Скрытие объекта
Скрытие объектов облегчает управление сложными сценами, упрощая отображение окна проекции и ускоряя время перерисовки. Скрытые объекты невидимы и их нельзя выделить, пока они скрыты.
- Выделите объект, который вы хотите скрыть (рис. 4.40).
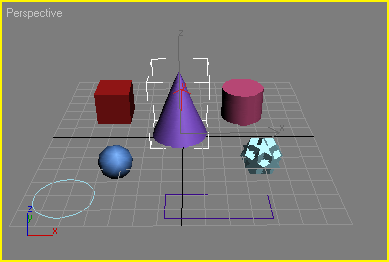
Рис. 4.40. Выделите объект для скрытия - Щелкнув по кнопке
 , разверните свиток Hide (Скрыть) на командной панели Display (рис. 4.41).
, разверните свиток Hide (Скрыть) на командной панели Display (рис. 4.41). 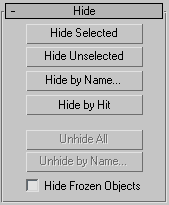
Рис. 4.41. Используя команды свитка Hide, вы можете спрятать или отобразить объекты - В свитке Hide щелкните по кнопке Hide Selected (Скрыть выделенные объекты).
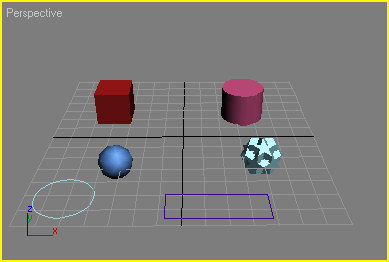
Рис. 4.42. Выделенный объект скрыт
Совет
Команда Hide Unselected скрывает невыделенные объекты.
Команда Hide by Name (Скрыть по названию) позволяет выбрать скрываемые объекты из списка (рис. 4.43).
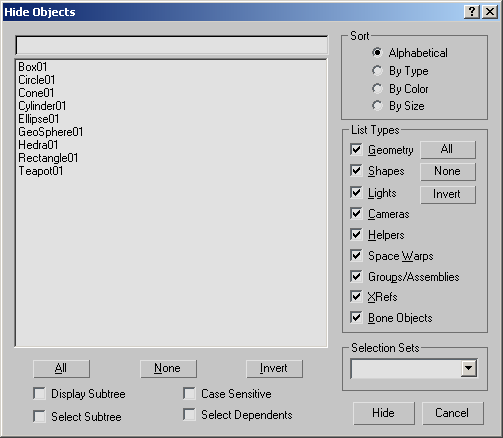
Рис. 4.43. Вы можете выбрать объекты, которые хотите скрыть, в диалоговом окне Hide Objects. Обратите внимание на его сходство с диалоговым окном Select Object
Команда Hide by Hit (Скрыть по щелчку) позволяет скрывать объекты, щелкнув по ним.
Закрепленные (frozen) объекты не могут быть скрыты, если не активизирована команда Hide Frozen Objects (Скрыть закрепленные объекты).
Спрятать объект также можно, выбрав опцию Hide Selection (Скрыть выделение) в правом верхнем контекстном меню объекта.
