Панель Assets
Панель Assets (Материалы), введенная в версии Dreamweaver 4, является одной из тех функций, которые заставят вас восторгаться, даже если вы будете обходиться без них. Эта панель отслеживает все материалы на узле (цвета, рисунки, шаблоны, файлы мультимедиа и др.), которые можно поместить на Web-страницу. Вот неполный список этих материалов.
- Images (Рисунки). Это файлы .gif, .jpg и .png на странице.
- Colors (Цвета). Все цвета, используемые для ссылок, текста, фона и т.п.
- URLs. Перечисляются все ссылки узла, в том числе HTTP, HTTPS, FTP, JavaScript, gopher, ссылки электронной почты и локальные файлы.
- Falsh movies (Flash-анимация). Все используемые на узле файлы .swf. В этом списке не перечисляются файлы с расширением .fla.
- Shockwave. Анимация и интерактивные презентации, созданные в пакете Director.
- Movies. Видеоролики QuickTime и MPEG.
- Scripts. Сценарии JavaScript и VBScript, используемые на узле. Файлы HTML не отображаются на панели Assets.
- Templates. Все шаблоны, используемые узлом.
- Library Items. Все элементы, используемые несколькими страницами, помещаются в библиотеку. Интересно, что любое изменение элемента библиотеки отражается на всех страницах узла. Для примера предположим, что художник забыл поместить в логотипе значок торговой марки. Он поместит его в элемент Library, и все экземпляры этого рисунка на узле будут Изменены и будут содержать значок торговой марки.
Чтобы открыть панель Assets, выберите в меню Window › Assets или нажмите клавишу F11. Когда панель откроется, обратите внимание, что на ней отображаются все материалы узла (Site Assets) и только избранные (Favorites Site). В список избранных вы сами можете внести изменения. Этот вариант используется для быстрого доступа к часто используемым объектам, так как избранные материалы включаются и в представление Site. Единственные два элемента, которые нельзя включить в список избранных, – это шаблоны и библиотека. Панель Assets работает несколько не так, как можно ожидать на первый взгляд. Состояние узла меняется, и панель Assets использует кэш узла (Site Cache) для отслеживания этих изменений. Каждый раз, когда запускается приложение и открывается панель Assets, Dreamweaver анализирует кэш и создает список. Поэтому чрезвычайно важно, чтобы в диалоговом окне Site Definition был установлен флажок Site Caching (Кэширование узла).
Если некоторый материал не отображается на панели Assets, проверьте, установлен ли флажок Site Caching в окне определения узла и какой переключатель выбран: Site или Favorites. Также можно попробовать щелкнуть на кнопке Refresh (Обновить) панели Assets.
Просмотр материалов узла прост: щелкните на имени материала, и он будет отображен на панели быстрого просмотра над списком (рис. 2.9).
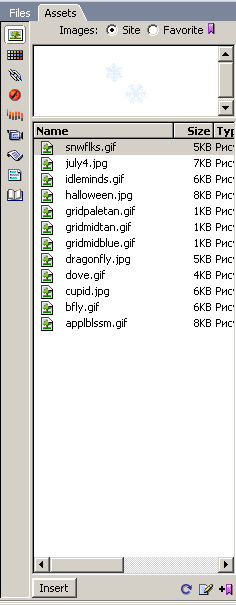
Рис. 2.9. Панель Assets для узла JCT
