Создание карты узла в Fireworks MX
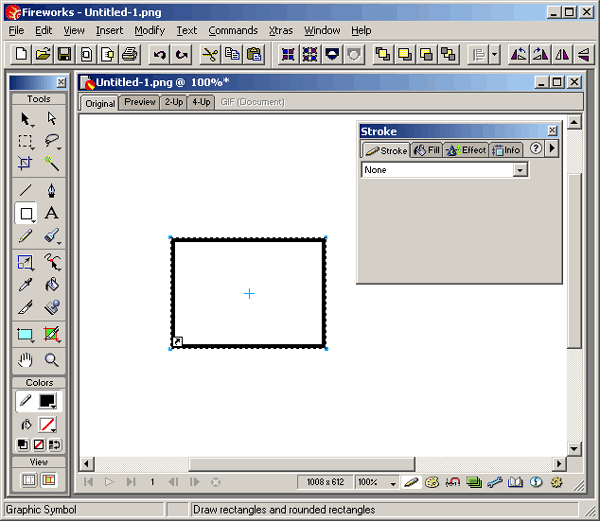
Рис. 4.11. Объект на странице был преобразован в символ и автоматически занесен в библиотеку. Обратите внимание, что панель Library была переведена в плавающий режим
Замечание
Если вы уже давно пользуетесь приложениями Fireworks, нахождение библиотеки на панели Assets для вас будет новым. Это нововведение было ответом компании Macromedia на жалобы пользователей относительно засилья множества окон на экране. Для того чтобы открепить окно Library от стенок приложения, просто перетяните его на холст. Для того чтобы вернуть его на место на границе окна приложения, удерживая кнопку мыши и ее указатель на треугольнике, направленном в сторону слова Assets, перетяните его до границы и отпустите кнопку мыши. Вы также можете сделать, чтобы Library была отдельной панелью. Для этого выберите в меню Panel Options › Qroup Library with › New Panel Group. Для того чтобы вернуть панель Library назад, выполните те же действия, только выберите имя группы, отличное от New Panel Group.
В качестве альтернативы можно использовать другой метод, который, правда, не так красив. Выберите в меню команду Edit › Insert › New Symbol. Воспользуйтесь комбинацией клавиш CTRL + F8, чтобы открыть окно Symbol Editor (Редактор символов). Присвойте символу имя и выберите значение переключателя Graphic. Нарисуйте прямоугольник и закройте редактор символов.
Использование и изменение символов Fireworks MX при создании карты узла
Создавая серию примитивных форм в Fireworks MX и сохраняя их как символы в библиотеке, можно создать модели страниц, перетащив нужные рисунки на страницу.
- Откройте файл JTCmapex.png, расположенный в папке Chapter 3 Exercise на Web-узле этой книги, и откройте библиотеку. Найдите в библиотеке символ Box и перетащите в документ две его копии. Получившиеся блоки будут намного большими, чем остальные на странице. Различие между локальными и глобальными изменениями символов заключается в следующем. Глобальные изменения вносят коррективы во все экземпляры символа, а локальные влияют только на экземпляр, с которым проводится работа.
- Дважды щелкните на символе Box в библиотеке, и откроется редактор символов. Выберите инструмент указателя (Pointer) и щелкните на прямоугольнике в редакторе символов. Выберите на панели инструмент Scale и перетаскивайте угловую точку прямоугольника, чтобы изменить размеры фигуры. Закройте Symbol Editor.
- Все блоки на странице изменят свои размеры, отражая изменения, сделанные с символом. Это – глобальное изменение. Изменения, производимые с символом в библиотеке, отражаются на всех его экземплярах на страницах. Для того чтобы восстановить исходные размеры блока, выберите в меню пункт Edit › Und › Edit.
