Оптимизация векторных рисунков
На скорость и эффективность воспроизведения влияют не только растровые рисунки. Векторные рисунки тоже могут создавать Если вы захотите отредактировать рисунок в Fireworks, то это можно сделать без повторного импортирования рисунка. Закончив редактирование рисунка в Fireworks, вернитесь в диалоговое окно Bitmap Properties и щелкните на кнопке Update. Рисунок обновится, приняв изменения, сделанные в Fireworks. Проверьте ролик. Изменения в нагрузке 1-го кадра получились незначительными. Причина в том, что мы хорошо подготовили этот рисунок в Fireworks.
Некоторые проблемы. Каждая точка на кривой, или узел, требует ресурсов процессора для обработки. Чем меньше узлов на ваших кривых, тем меньше нагрузка на процессор, и в результате – более плавное воспроизведение ролика.
В нашем ролике рисунок логотипа имеет немного лишнего материала. Для того чтобы оптимизировать векторный рисунок, сделайте следующее.
- Откройте символ логотипа, импортированный из FreeHand, и разгруппируйте его. Для этого несколько раз нажмите клавиши CTRL + B. После чего все объекты, составляющие этот рисунок, окажутся разгруппированными.
- Выберите инструмент Subselection и щелкните им на границе вокруг градиента. Увеличьте масштаб изображения объекта. Вы увидите множество узлов, определяющих эту кривую.
- Дважды щелкните на кривой инструментом Selection. Выберите в меню Modify › Smooth (Сгладить). Это приведет к уменьшению числа узлов на кривой. При этом кривая немного изменит свою форму. Уменьшая число узлов на кривой, вы снижаете нагрузку на каналы передачи, но помните, что при этом кривая становится не такой определенной, как раньше.
Совет
Перечисленные выше команды можно вызвать и другим способом. Выделите объект на сцене и щелкните правой кнопкой мыши. Откроется контекстное меню, в котором вы можете выбрать все эти команды. - Отмените изменения, нажав клавиши CTRL + Z. Выберите в меню Modify › Straighten (Выпрямить). Посмотрите, что произошло с кривыми. Отмените и эти изменения. Выберите Modify › Optimize, и откроется диалоговое окно Optimize Curves (Оптимизация кривых).
Диалоговое окно Optimize Curves вы видите на рис. 15.20. Оптимизация кривых выполняется приблизительно так же, как и сглаживание, но при этом вы пользуетесь ползунком. Перетаскивание ползунка меняет количество узлов на кривой. При этом тоже происходит искажение формы кривой.
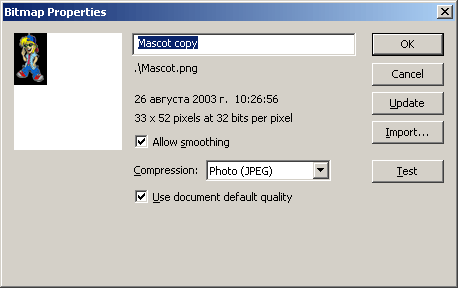
Рис. 15.20. В диалоговом окне Optimize Curves с помощью ползунка выполняется оптимизация кривых
В этом окне есть два флажка Если установить флажок Use multiple passes, то оптимизация будет автоматически повторяться до тех пор, пока уже нечего будет оптимизировать.
Второй флажок служит для того, чтобы вы получали сообщения о ходе оптимизации.
