Расположение таблицы на рабочем листе
Прежде чем приступить к созданию таблицы, необходимо как можно более точно спланировать ее структуру. Наша таблица будет состоять из области ввода и области вывода информации. Область ввода предназначена для размещения чисел, используемых при вычислениях, а область вывода – для представления результатов вычислений.
Вся таблица займет область ячеек A1:D13: область ввода будет располагаться в ячейках А1:В4, а область вывода – в ячейках A5:D13 (рис. 2.3). Ячейки столбца А мы отведем под заголовки, описывающие содержимое ячеек с данными. Следовательно, данные для расчетов разместим правее.
Числа, над которыми выполняются действия, называются операндами. Введем такие числа в ячейки В3 и В4. В диапазон В7:В13 поместим операнд 1, в диапазон С7:С13 – операнд 2, а в диапазон ячеек D7:D13 введем формулы, производящие действия над операндами. В ячейках D7:D13 будет вычисляться результат.
Ввод данных в таблицу
В ячейки А1 и А5 введем наименования областей, а в остальные ячейки таблицы – названия операндов или операций, производимых над ними. Итак, ячейка А1 должна содержать текст Область ввода чисел. Активизируйте ячейку А1, щелкнув на ней мышью, наберите с клавиатуры предложенный заголовок и нажмите клавишу Enter. Ввод можно осуществлять и после двойного щелчка в ячейке. В этом случае вы будете работать не со строкой формул, а непосредственно с ячейкой. Данный режим называется режимом редактирования. Если операция ввода производится не в режиме редактирования, вместо клавиши Enter можно воспользоваться клавишами перемещения курсора:
- left – на одну ячейку влево;
- up – на одну ячейку вверх;
- right – на одну ячейку вправо;
- down – на одну ячейку вниз.
Заполните ячейки диапазона А2:А13. Обратите внимание на ячейки A3 и А4: они содержат однотипный текст. Каким образом можно сэкономить время при заполнении подобных ячеек? Конечно, используя предоставляемые программой средства копирования. Однако в данном случае можно обойтись и без них. Дело в том, что в Excel заложена возможность "угадывания". Другими словами, программа анализирует, какие слова или обозначения уже введены в данном столбце, и по первым символам пытается определить, какой текст пользователь собирается набрать. Введите в ячейку A3 текст Число!. Как только вы введете в ячейку А4 букву "ч", программа распознает надпись Число 1 и вставит ее автоматически.
Это очень удобная функция, однако во многих случаях после ее применения требуется внесение корректив вручную. В нашем случае изменению подлежат порядковые номера. Чтобы откорректировать содержимое ячейки А4, нужно активизировать ее, удалить цифру 1 и ввести цифру 2. Оптимальным способом активизации в данной ситуации является нажатие клавиши F2. После этого в конце содержащегося в ячейке текста появится курсор ввода, и вам останется нажать клавишу Backspace, чтобы удалить старый номер, ввести новый номер и подтвердить исправление нажатием клавиши Enter.
— Регулярная проверка качества ссылок по более чем 100 показателям и ежедневный пересчет показателей качества проекта.
— Все известные форматы ссылок: арендные ссылки, вечные ссылки, публикации (упоминания, мнения, отзывы, статьи, пресс-релизы).
— SeoHammer покажет, где рост или падение, а также запросы, на которые нужно обратить внимание.
SeoHammer еще предоставляет технологию Буст, она ускоряет продвижение в десятки раз, а первые результаты появляются уже в течение первых 7 дней. Зарегистрироваться и Начать продвижение
Однако это не самый эффективный способ автоматизации ввода данных в таблицу. С другими методами оптимизации работы по заполнению ячеек мы познакомимся в следующих главах.
Введите текст в ячейки В2 и D6. Вид рабочего листа на данном этапе показан на рис. 2.3.
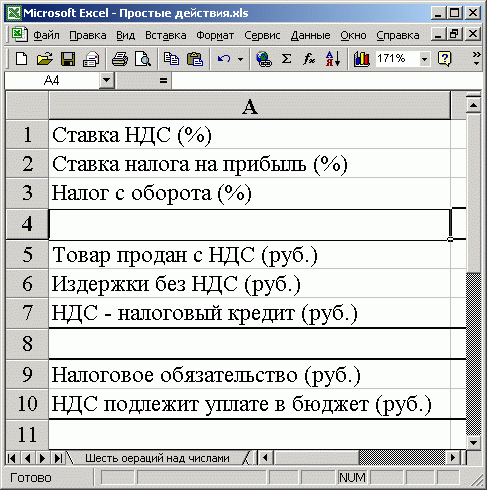
Рис. 2.3. Пример расположения текстовых данных на рабочем листе в начале процесса создания таблицы (масштаб увеличен)
Обратите внимание на введенный текст. Если ячейки, которые расположены справа от заполненных, пусты, то текст, имеющий значительный объем, отображается полностью, занимая пространство соседних ячеек. Но если соседняя ячейка заполнена (как ячейка В2 в нашей таблице), текст, для размещения которого недостаточно ширины ячейки, виден на экране лишь частично (как в ячейке А2).
Добиться того, чтобы весь текст был виден на экране, можно следующими методами:
- перенести текст в ячейку С2, а числовые значения (операнды) ввести в ячейки С3 и С4 (это не самый лучший выход из положения);
- сократить текст в ячейке А2, например: Л? оп-да;
- задать перенос текста в ячейке (этот метод описан в главе 4).
- увеличить ширину столбца так, чтобы весь текст поместился в одной строке.
Последняя операция может быть реализована несколькими способами. Рассмотрим их.
