Окно базы данных
Особым окном в Access является окно базы данных, которое позволяет получить доступ ко всем объектам базы данных и выбрать режим работы с объектом. В левой части окна находится панель объектов, которая содержит ярлыки для каждого из объектов Access: Таблицы (Tables), Запросы (Queries), Формы (Forms), Отчеты (Reports), Страницы (Pages), Макросы (Macros), Модули (Modules) (рис. 1.17).
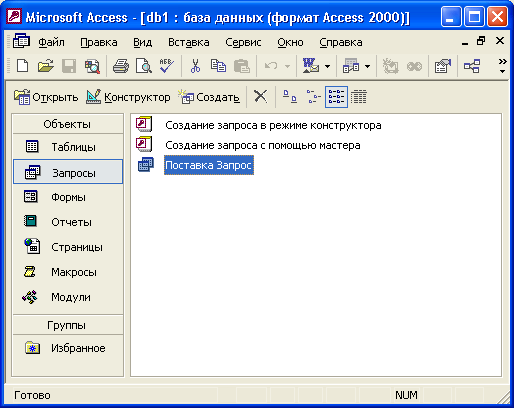
Рис. 1.17. Окно базы данных Access 2002
Щелкнув на ярлыке мышью, в правой части окна вы откроете список соответствующих объектов. Список объектов может быть представлен четырьмя разными способами (обычными для папок операционной системы Windows):
- в виде мелких значков;
- в виде крупных значков (см. рис. 1.17);
- в виде списка;
- в виде таблицы.
Переключение этих режимов отображения выполняется с помощью четырех правых кнопок на панели инструментов, расположенной вдоль верхнего края окна.
При представлении объектов в виде значков эти значки можно перетаскивать с помощью мыши и располагать внутри окна базы данных любым удобным образом. Если же вы хотите расположить значки так, чтобы они находились рядом друг с другом, нужно:
- Щелкнуть правой кнопкой мыши на любом свободном участке окна базы данных.
- Из контекстного меню выбрать команду Выстроить значки (Line Up Icons).
Представление перечня объектов в виде списка не позволяет располагать значки произвольным образом в окне базы данных, но их можно "перетаскивать" за пределы окна базы данных (это один из способов активизировать объект, например открыть таблицу). Представление в виде таблицы позволяет для каждого объекта посмотреть не только его имя, но и описание (столбец Описание (Description)), дату и время последнего изменения (столбец Дата изменения (Modified)), дату и время создания (столбец Дата создания (Created)), а также тип объекта.
При использовании любого вида представления объектов в окне базы данных их можно упорядочить по имени, типу, дате создания и дате изменения. Для этого необходимо:
- Щелкнуть правой кнопкой мыши на любом свободном участке окна базы данных.
- Из контекстного меню выбрать команду Упорядочить значки (Arrange Icons).
- Из раскрывающегося меню выбрать способ упорядочения: по имени (By Name), по типу (By Type), по дате создания (By Created), по дате изменения (By Modified).
Чтобы объекты в окне базы данных упорядочились автоматически, необходимо:
- Щелкнуть правой кнопкой мыши на любом свободном участке окна базы данных.
- Из контекстного меню выбрать команду Упорядочить значки (Arrange Icons).
- В раскрывающемся меню выбрать команду автоматически (Auto Arrange). Перед командой появится метка, свидетельствующая о том, что режим автоматического упорядочения включен.
Чтобы отменить автоматическое упорядочение, необходимо снова выбрать команду автоматически (Auto Arrange) в меню Упорядочить значки (Arrange Icons). Метка команды будет удалена, а режим автоматического упорядочения выключен.
С каждым объектом базы данных можно работать в двух режимах. Первый режим назовем режимом выполнения (условно, т. к. он несколько различается для разных типов объектов):
- для таблиц, запросов, форм и страниц доступа к данным этот режим означает открытие соответствующего объекта и называется, соответственно, режим Таблицы (для таблиц и запросов), режим Формы, режим Страницы;
- для отчета – это режим предварительного просмотра;
- для макроса – это действительно режим выполнения;
- для модуля этот режим отключен.
