Создание и изменение запроса с помощью Конструктора запросов
А теперь рассмотрим, как создать новый запрос с помощью Конструктора запросов. Для этого необходимо:
- В окне базы данных на панели объектов выбрать ярлык Запросы (Queries).
- В списке запросов выбрать ярлык Создание запроса в режиме конструктора (Create query in Design view) или нажать кнопку Создать (New), в появившемся окне Новый запрос (New Query) выбрать Конструктор (Design view) и нажать на кнопку ОК.
- В окне Добавление таблицы (Show Table) (см. рис. 4.5) выбрать одну или несколько таблиц или запросов для построения нового запроса и нажать кнопку Добавить (Add). Для удобства выбора таблиц и запросов в окне существуют следующие вкладки: Таблицы (Tables), на которой отображается список таблиц; Запросы (Queries), на которой отображается список запросов; Таблицы и запросы (Both), на которой отображается список таблиц и запросов вместе.

Рис. 4.7. Окно Добавление таблицы Конструктора запросов - После добавления всех необходимых таблиц нажать кнопку Закрыть (Close) в окне Добавление таблицы (Show Table). Все выбранные таблицы оказываются помещенными на верхней панели окна Конструктора запросов. Если таблицы связаны между собой, т. е. связи присутствуют явно на схеме данных, то эти связи также отображаются (рис. 4.8). Если связи на схеме данных не установлены, то Конструктор запросов автоматически устанавливает связи между таблицами, если они содержат поля, которые имеют одинаковые имена и согласованные типы (см. разд. "Связывание таблиц на схеме данных"гл. 2).
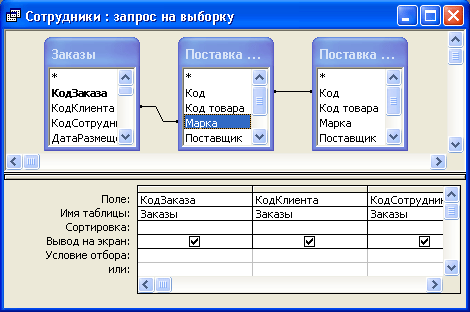
Рис. 4.8. Запрос по нескольким связанным таблицамВнимание
Иногда Конструктор устанавливает лишние связи, основываясь только на именах и типах полей. Это может привести к некорректным результатам запроса, поэтому нужно обязательно проверять, как отображаются связи между таблицами в окне Конструктора запросов, и удалить вручную лишние связи. Для этого выделите лишнюю связь, щелкнув по ней левой кнопкой мыши, и нажмите клавишу Delete. Работа со связями в окне Конструктора запросов выполняется точно так же, как в окне Схема данных (Relationship) (см. разд. "Связывание таблиц на схеме данных" гл. 2). - Затем нужно указать, какие поля из базовых таблиц будут отображаться в запросе. Включать в запрос можно поля из любой таблицы. Способов включения полей в запрос существует несколько:
- Выделите нужное поле в таблице-источнике (можно выделить несколько полей, пользуясь клавишами SHIFT и CTRL). Если требуется включить в запрос все поля базовой таблицы, выделите поле, обозначенное звездочкой (*). Дважды щелкните левой кнопкой мыши на выделенном поле. При этом в бланке запроса появится столбец, соответствующий выбранному полю. Затем аналогично добавьте другие поля. Столбцы в бланке запроса при этом заполняются слева направо.
- Можно подвести указатель мыши к выделенному полю (одному из выделенных полей), нажать на левую кнопку мыши и перетащить поле (поля) в нужное место бланка запроса (указатель мыши при этом должен принять вид трех прямоугольников). Последний способ позволяет помещать поля в любое место бланка запроса.
- И наконец, вместо перетаскивания полей в бланк запроса из таблицы можно просто использовать раскрывающийся список полей в строке Поле (Field) бланка запроса.
