Создание и изменение запроса с помощью Конструктора запросов
Чтобы добавить в запрос еще одну таблицу или другой запрос, необходимо:
- Нажать кнопку Добавить таблицу (Show Table) на панели инструментов или выполнить команду меню Запрос › Добавить таблицу (Query › Show Table).
- В окне Добавление таблицы (Show Table) выбрать вкладку, содержащую требуемые объекты.
Замечание
Если нужная таблица находится в другой базе данных или другом приложении, необходимо сначала присоединить эту таблицу к текущей базе данных. - Выбрать имя объекта, добавляемого в запрос.
- Нажать кнопку Добавить (Add), а затем кнопку Закрыть (Close).
Замечание
Добавить таблицу или еще один запрос в окно Конструктора запросов можно также путем перетаскивания мышью названия таблицы или запроса из окна базы данных.
Чтобы удалить базовую таблицу из запроса, необходимо выделить ее, щелкнув на любом месте в списке ее полей, и нажать клавишу Delete.
Чтобы удалить поле из запроса, выделите нужный столбец в бланке запроса, а затем нажмите клавишу Delete. Чтобы выделить столбец, пользуйтесь областью выделения столбцов – узкой серой полоской над столбцами в бланке запроса. Когда вы подводите указатель мыши к этой области, он преобразуется в жирную стрелку, направленную вниз.
Поля в таблице, являющейся результатом запроса, отображаются в том порядке, в котором они следуют в бланке запроса. Если требуется изменить порядок их следования, переставьте соответствующим образом столбцы в бланке запроса. Делается это стандартным способом, т. е. сначала выделяется нужный столбец или несколько столбцов, а затем они перетаскиваются мышью на новое место. При этом отпускать кнопку мыши нужно тогда, когда указатель мыши окажется перед тем столбцом, который должен быть справа от вставляемого столбца. После вставки все столбцы, расположенные справа от указателя, сдвигаются вправо. Если вы перемещаете столбцы в конец запроса, то отпускайте кнопку мыши, когда указатель окажется перед первым свободным столбцом.
В режиме Конструктора запросов можно изменять имена полей запроса. Чтобы переименовать поле, необходимо установить курсор в бланке запроса перед первой буквой его имени и ввести новое имя и символ двоеточия. Пример запроса с измененными именами полей приведен на рис. 4.12. Изменение имени поля в бланке запроса приводит к изменению заголовка столбца при просмотре запроса в режиме таблицы. Кроме того, если на основе запроса создать новый объект, например форму или отчет, в новом объекте будет использовано новое имя поля. Имя поля базовой таблицы при этом не изменяется. Это имя также не изменяется в тех формах и отчетах, которые были созданы на основе запроса до изменения имени поля. Имена полей в запросах должны соответствовать соглашениям об именах Microsoft Access.
— Регулярная проверка качества ссылок по более чем 100 показателям и ежедневный пересчет показателей качества проекта.
— Все известные форматы ссылок: арендные ссылки, вечные ссылки, публикации (упоминания, мнения, отзывы, статьи, пресс-релизы).
— SeoHammer покажет, где рост или падение, а также запросы, на которые нужно обратить внимание.
SeoHammer еще предоставляет технологию Буст, она ускоряет продвижение в десятки раз, а первые результаты появляются уже в течение первых 7 дней. Зарегистрироваться и Начать продвижение
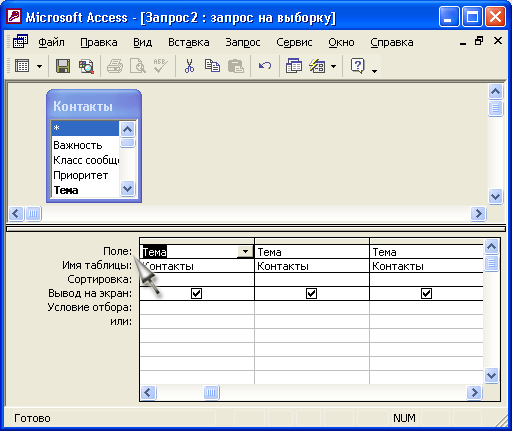
Рис. 4.12. Изменение названия поля в запросе
Совет
Чтобы использовать новое имя поля только в заголовках столбцов в режиме таблицы или как подпись полей в формах и отчетах, следует задать для этого поля свойство Подпись (Caption), а не переименовывать поле в бланке. (Об установке свойств поля см. разд. "Настройка свойств полей в запросе и свойств самого запроса" гл. 8.)
Ширина столбцов в бланке запроса также может меняться. Осуществляется это простым перетаскиванием мышью границы столбца или двойным щелчком мыши по линии границы, как это делается в таблице Excel.
Замечание
Изменение ширины столбцов в окне Конструктора запросов или в окне расширенного фильтра не влияет на ширину столбцов запроса в режиме Таблицы или объекта, для которого применен фильтр.
В строке Условие отбора (Criteria) и в строке Или (Or) указываются условия отбора записей. Такими условиями могут быть логические выражения. Например, (>30), (='Иванов'), (=10) и т. п.
(О создании выражений в условиях запроса см. разд. "Использование выражений" ниже в этой главе.)
