Встроенные элементы управления
- Если данная форма связана с каким-либо источником данных, то есть возможность создаваемую группу привязать к одному из полей в этом источнике данных. В таком случае появится диалоговое окно, представленное на рис. 9.10. В противном случае отобразится окно, представленное на рис. 9.11, и нужно будет перейти сразу к шагу 6. В диалоговом окне, показанном на рис. 9.10, следует выбрать, будет ли создаваемая группа связана с полем источника данных или останется свободным элементом – например, чтобы значение группы было использовано в выражениях в других элементах формы, макросах или процедурах VBA. Чтобы связать группу с полем из источника данных, выберите переключатель Сохранить значение в поле (Store the value in this field) и выберите имя поля в раскрывающемся списке. Если же нужно оставить группу свободной, должен быть выбран переключатель Сохранить значение для дальнейшего применения (Save the value for later use). Нажмите кнопку Далее (Next).
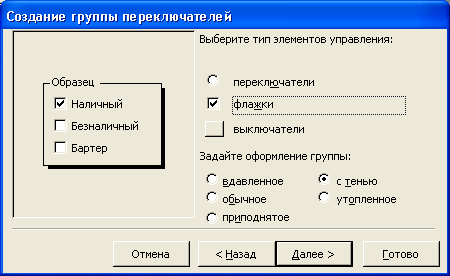
Рис. 9.10. Четвертое диалоговое окно Мастера группы - Далее предлагается выбрать тип элементов управления в группе: флажки, выключатели или переключатели – и вариант оформления группы (один из пяти вариантов, описанных выше). Выберите тот тип и вариант, которые вам понравятся. Обратите внимание, что слева мастер показывает вам образец выбранного вами варианта (см. рис. 9.11).
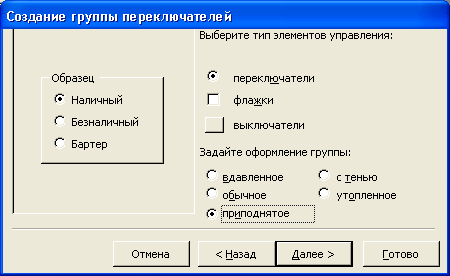
Рис. 9.11. Пятое диалоговое окно Мастера группы - В последнем диалоговом окне Мастера группы нужно только определить текст надписи, которая будет служить названием группы. В нашем примере требуется ввести название Оплата (рис. 9.12). Теперь нажмите кнопку Готово (Finish), и вы увидите результат работы мастера. У вас должна получиться группа флажков, аналогичная представленной на рис. 9.13.
