Встроенные элементы управления
- В следующем окне предлагается выбрать рисунок, который вы хотите поместить на кнопку, или задать надпись (рис. 9.21). Чтобы увидеть список всех готовых рисунков, необходимо установить флажок Показать все рисунки (Show All Pictures). Чтобы отобразить надпись на кнопке, выберите переключатель Текст (Text) и введите текст надписи, например совпадающий с именем формы: "Заказы". Нажмите кнопку Далее (Next).
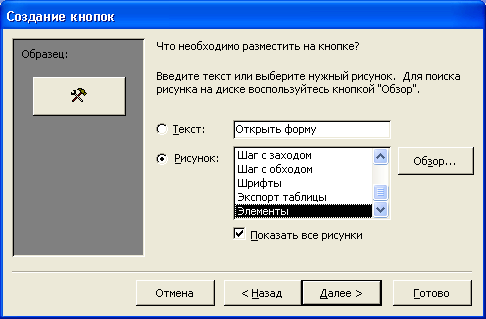
Рис. 9.21. Четвертое диалоговое окно Мастера кнопок - В последнем окне Мастера кнопок требуется ввести имя кнопки. Оно может не совпадать с надписью на кнопке, но должно быть коротким и понятным. В данном случае можно оставить тот же текст, что и в надписи: Заказы (рис. 9.22). Нажмите кнопку Готово (Finish).
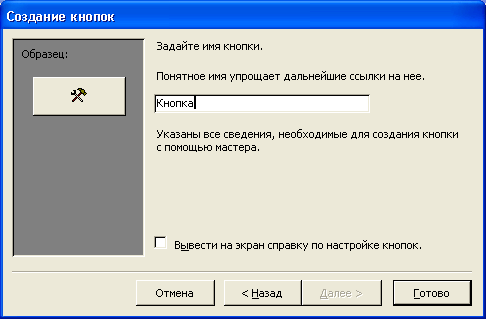
Рис. 9.22. Пятое диалоговое окно Мастера кнопок
На форме появилась кнопка. Если вы потом решите все-таки поместить на кнопку какую-нибудь картинку, это можно сделать, установив свойство Рисунок (Picture), для чего вы можете воспользоваться Построителем, который предлагает либо выбрать одну из стандартных картинок, либо использовать графический файл, например созданный в графическом редакторе Paint в Windows (рис. 9.23).
Можно назначить элементу управления Кнопка (Command Button) комбинацию клавиш. Это бывает оправдано, например, если пользователь работает с клавиатурой и ему неудобно для нажатия кнопки переключаться на мышь, а также, если в форме много элементов и для активизации кнопки приходится много раз нажимать клавишу Tab.
