Разработка страницы доступа к данным в режиме Конструктора
На странице появится изображение поля со списком и надписью около него. Если вас не устраивает расположение элемента управления, выделите его, затем подведите указатель мыши к его контуру, так, чтобы указатель мыши принял форму крестика с четырьмя стрелками на концах или изображения руки, и, удерживая нажатой левую кнопку мыши, переместите элемент управления в нужное место на странице.
Изменить размеры элемента управления можно, растянув с помощью кнопки мыши маркеры изменения размеров, отображающиеся в виде маленьких белых квадратиков по периметру выделенного элемента управления.
Если при перемещении элемента вы случайно закрыли один элемент другим, можно поместить верхний элемент на задний план, чтобы отобразить заслоненный элемент:
- Выделите элемент управления, щелкнув по нему.
- Выберите команду Формат › На задний план (Format › Send to Back).
Мы уже говорили, что у страницы "Личная карточка" не хватает возможности для перехода по записям в источнике данных, чтобы иметь возможность просмотра и правки личных карточек всех сотрудников. В Access 2002 есть возможность добавления на страницу доступа к данным специального элемента управления – кнопки перехода, включающего не только специальные кнопки для перехода по записям, но и кнопки для сортировки и фильтрации записей, а также кнопки сохранения и отмены изменений для текущей записи, добавления и удаления записи. Чтобы добавить этот элемент управления, воспользуйтесь кнопкой Кнопки перехода (Record Navigation) на панели инструментов Панель элементов (Toolbox). Размещение и изменение размеров этого элемента управления выполняется так же, как и для других элементов управления.
Итак, теперь наша страница несколько преобразилась и с ее помощью теперь можно добавлять новые записи. Для этого откройте страницу в режиме Просмотра, нажмите кнопку Новый (New) на панели Кнопки перехода, затем заполните поля и нажмите кнопку Сохранить (Save) на этой же панели (рис. 12.31).
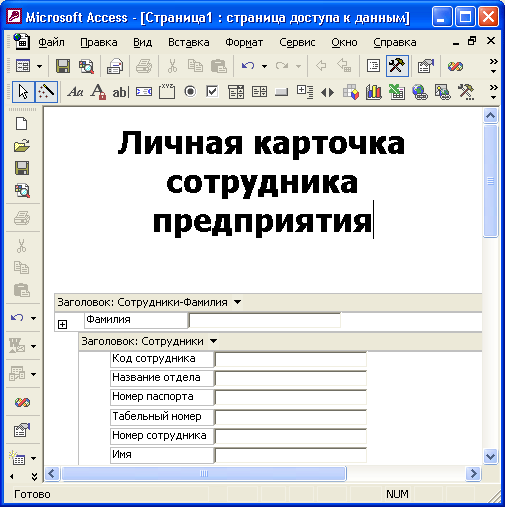
Рис. 12.31. Новая запись на странице Личная карточка
Если вашей странице не нужны все кнопки, изображенные на панели кнопок перехода, вы можете создать собственные элементы управления, с помощью которых будут выполняться необходимые действия. Эти действия придется запрограммировать и назначить их в качестве обработчиков событий элементов. Например, в базе данных "Борей" (Northwind) на странице "Сотрудники" (Employees) для перехода по записям используются текстовые надписи, щелчок по которым вызывает необходимое действие. Если в качестве таких элементов использовать кнопки, то для их создания можно обойтись без программирования. Необходимую процедуру создаст мастер:
— Регулярная проверка качества ссылок по более чем 100 показателям и ежедневный пересчет показателей качества проекта.
— Все известные форматы ссылок: арендные ссылки, вечные ссылки, публикации (упоминания, мнения, отзывы, статьи, пресс-релизы).
— SeoHammer покажет, где рост или падение, а также запросы, на которые нужно обратить внимание.
SeoHammer еще предоставляет технологию Буст, она ускоряет продвижение в десятки раз, а первые результаты появляются уже в течение первых 7 дней. Зарегистрироваться и Начать продвижение
- Откройте страницу в режиме Конструктора.
- Нажмите кнопку Кнопка (Command Button) на панели инструментов Панель элементов (Toolbox).
- На свободном участке страницы доступа к данным щелкните кнопкой мыши и, не отпуская кнопки, растяните контур кнопки до желаемых размеров.
- Отпустите кнопку мыши. Появится диалоговое окно Мастера создания кнопок.
- В списке категорий выделите элемент Обработка записей (Record Operations), а в списке действий – необходимое действие, например элемент Сохранить запись (Save Record), чтобы создать кнопку для сохранения измененной записи. Нажмите кнопку Далее (Next).
- Чтобы отобразить на кнопке не рисунок, а текстовую надпись, выберите переключатель Текст (Text) и введите текст: Сохранить. Нажмите кнопку Далее.
- На последнем шаге мастера требуется указать имя кнопки для ссылки на нее. Введите имя Сохранить. Нажмите кнопку Готово (Finish).
Таким образом, на странице появится работающая кнопка Сохранить.
