Перенос сетевого приложения на платформу SQL Server
- Если нужно создать новую базу данных на SQL Server, в которую будут перенесены таблицы из приложения Access 2002, выберите в первом диалоговом окне Мастера преобразования в формат SQL Server переключатель Создать базу данных (Create new database) и нажмите кнопку Далее (Next). Появится диалоговое окно, представленное на рис. 19.8.
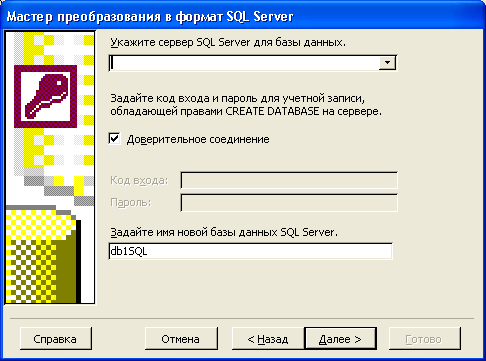
Рис. 19.8. Диалоговое окно для регистрации новой базы данных в SQL Server - Выберите в списке имя сервера, на котором нужно создать новую базу данных, затем укажите способ регистрации на SQL Server. Чтобы использовать регистрацию на SQL Server через систему защиты Windows NT или 2000, установите флажок Доверительное соединение (Trusted Connection). Иначе для регистрации непосредственно на SQL Server введите в текстовые поля имя пользователя и пароль для регистрации на SQL Server, а также имя новой базы данных. Нажмите кнопку Далее (Next).
- На этом этапе будет установлено соединение с SQL Server. Для – того, возможно, потребуется ввести имя пользователя и пароль или будут использованы параметры регистрации, заданные на предыдущих этапах.
- В следующем диалоговом окне мастера можно выбрать те таблицы, которые требуется переместить на SQL Server. Чтобы перенести все таблицы, нажмите кнопку >> и кнопку Далее для перехода к следующему окну.
- Как уже говорилось выше, при переносе таблиц на сервер, имеется возможность перенести не только сами таблицы, но и некоторые атрибуты таблиц – индексы, правила проверки вводимых значений, значения по умолчанию, а также связи между таблицами. Сбросьте лишние флажки или оставьте все, как предлагает мастер по умолчанию. Кроме того, мастер предложит вам добавить в некоторые таблицы специальное поле – Штамп времени (Timestamp), которое можно добавлять в каждую таблицу, можно не добавлять совсем, а можно предоставить мастеру самому решить, в каких случаях добавить штамп времени. Можно также установить флажок, который указывает, что на сервере требуется создать только структуру таблиц и не переносить данные. Оставьте все значения такими, как предлагает мастер по умолчанию, и нажмите кнопку Далее.
- На следующем шаге мастер предлагает выбрать способ преобразования приложения
- просто переместить таблицы на SQL Server, не изменяя самого приложения;
- переместить таблицы и связать их с приложением. В этом случае мастер сохраняет исходные таблицы Access, переименовывает их (добавляется суффикс локальная (local)) и присоединяет преобразованные таблицы SQL Server к приложению в виде связанных таблиц ODBC с теми же именами, которые имели до переноса таблицы Access. Этих действий вполне достаточно для того, чтобы преобразованное приложение оставалось работоспособным;
- создать новое приложение – проект Access, в которое переносятся все объекты приложения и которое взаимодействует с таблицами на сервере через новый интерфейс – OLE DB/ADO.
Выберите желаемый вариант преобразования. При этом в случае создания проекта Access нужно задать имя файла проекта (с расширением adp). Можно также установить флажок, указывающий на необходимость сохранения имени пользователя и пароля для регистрации.
- В последнем окне выдается сообщение о том, что вся необходимая информация получена и мастер готов начать преобразование. Возможно, мастер предложит выбрать, какой из файлов требуется открыть после преобразования: новый проект Access или оставить открытым исходный файл MDB. Выберите необходимый переключатель и нажмите кнопку Готово (Finish).
- После этого начнется процесс преобразования и переноса объектов базы данных без отображения дополнительных диалоговых окон, требующих подтверждения каких-либо действий. Это удобно, когда осуществляется перенос объемной базы данных и процесс может продлиться достаточно долго. При этом отображается окно с индикатором выполнения переноса и кнопкой Отмена (Cancel), позволяющей в любой момент прервать этот процесс.
- По окончании процесса переноса отображается отчет о полученных результатах, который можно сохранить, например, в формате снимка отчета или HTML. Когда отчет будет просмотрен и закрыт, на экране отобразится окно исходной базы данных или преобразованного приложения Access.
Подготовка клиент-серверного приложения к эксплуатации
После переноса базы данных в SQL Server Мастер преобразования в формат SQL Server присоединяет к вашему приложению все созданные на сервере таблицы, старые таблицы делает локальными и создает документ – отчет о переносе базы данных, в котором описаны результаты работы мастера и все возникшие проблемы, если они были. Полезно его изучить, прежде чем работать с обновленным приложением.
Чтобы подготовить базу данных к работе после переноса на платформу SQL Server.
- Проверьте, что те таблицы, которые нужно редактировать из Access, являются изменяемыми. Для этого необходимо, чтобы такая таблица обязательно имела хотя бы один уникальный индекс.
- Установите права доступа к таблицам на SQL Server, т. к. все группы, пользователи и права, которые были установлены в Access, не распространяются на серверные таблицы.
- Запретите, если нужно, сохранение паролей локально в клиентском приложении.
- Спланируйте создание резервных копий базы данных и, если нужно, "зеркальных копий" логических устройств.
Скорее всего, ваше клиентское приложение Access придется модифицировать, чтобы оно эффективно работало с SQL Server.
