Управление камерой
Удаление камеры из сцены
- Чтобы перевести Layout в режим выделения камер, щелкните по кнопке Cameras (Камеры), расположенной в нижней части экрана, или нажмите клавишу SHIFT + C.
- Щелкните по камере, которую требуется удалить.
- Перейдите на вкладку Items, на панели инструментов отобразится новый набор кнопок.
- Из выпадающего меню Clear (Очистить), расположенного на панели инструментов, выберите пункт Clear Selected (Удалить выделенный элемент) или нажмите клавишу - (Минус), рис. 9.7.
- В появившемся диалоговом окне Clear Camera (Удаление камеры) проверьте, ту ли камеру вы собираетесь удалить, и щелкните по кнопке Yes (Да) – рис. 9.8.

Рис. 9.7. Чтобы удалить выделенную камеру, выберите команду Clear Selected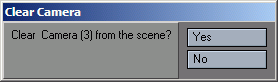
Рис. 9.8. Убедитесь, что вы хотите удалить именно эту камеру
В сцене LightWave обязательно должна находиться хотя бы одна камера, поэтому вы не сможете удалить последнюю камеру.
Совет
Вы можете получить доступ к настройкам камеры, щелкнув по вкладке Camera (Камера). На панели инструментов в левой части экрана появится ряд инструментов для быстрого редактирования.
Совет
Определить, что выбрано слишком низкое разрешение, можно следующим образом: у изображения или анимации появляются темные границы или же при просмотре картинка выглядит растянутой.
Разрешение изображения
В LightWave разрешение изображения измеряется в окрашенных точках (или пикселях), располагающихся по ширине и высоте. Число таких точек сказывается не только на размерах изображения, но также и на размере файла, в котором оно хранится, объеме используемой при его обработке памяти, а также на времени его построения. Очень важно правильно задать разрешение создаваемого изображения. Но сначала необходимо определить средство воспроизведения, поскольку именно от этого нужно отталкиваться при подборе разрешения.
Например, формат видео Dl (NTSC) имеет разрешение 720 пикселей по ширине и 486 пикселей по высоте. Таким образом, разрешение создаваемого изображения должно быть 720x486. Но при создании фильма или изображения для печати, где требуется более высокое разрешение, может потребоваться увеличить указанное выше значение в 5 раз!
Определение разрешения камеры
- Щелкните по кнопке Camera (Камера) или нажмите клавишу SHIFT + C. Layout перейдет в режим выделения камер.
- Если в сцене существует лишь одна камера, то она будет выделена автоматически. Если камер несколько, щелкните по камере, которую вы хотите использовать.
- Щелкните по кнопке Item Properties (Свойства элемента), расположенной в нижней части экрана, или нажмите клавишу Р. Откроется окно Camera Properties (Свойства камеры) – рис. 9.9.
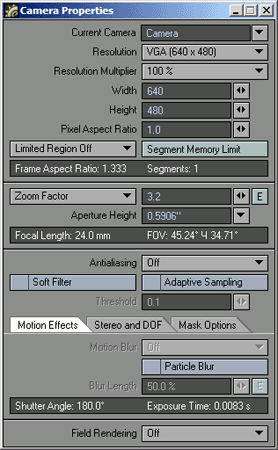
Рис. 9.9. Чтобы определить разрешение камеры, а так же ширину и высоту изображения или анимации, воспользуйтесь окном Camera Properties - В поле Width (Ширина) введите число пикселей по ширине. По умолчанию это значение равно 640.
- Чтобы перейти в следующее поле, нажмите клавишу Tab.
- В поле Height (Высота) введите число пикселей по высоте и нажмите клавишу Enter. По умолчанию это значение равно 480.
