Настройка отчетов
Теперь добавим в отчет динамическую диаграмму. Под динамической следует понимать диаграмму, отражающую изменение значений в каждой записи.
- Воспользовавшись мастером автоотчета, создайте отчет на основе таблицы Насаждения.
- Откройте новый отчет в режиме конструктора, щелкнув на кнопке Вид на панели инструментов.
- Выберите в разделе Область данных элементы управления Фото и Сетевая ссылка и нажмите клавишу Delete для их удаления. Освободившееся пространство будет применено для размещения создаваемой диаграммы.
- Выберите команду Вставка › Диаграмма.
- Воспользовавшись методом переноса и вставки, замените элементом управления диаграммы элемент Фото. Когда кнопка мыши будет отпущена, появится первое окно мастера, где следует указать источник данных диаграммы. Выберите таблицу Насаждения и щелкните на кнопке Далее.
- В следующем окне укажите записи, которые должны быть размещены на диаграмме. Перенесите поля Грядка и КоличествоПосадок в список Поля диаграммы. Щелкните на кнопке Далее.
- Выберите цилиндрическую гистограмму (третья в первом ряду) и щелкните на кнопке Далее.
- Не изменяя никаких параметров мастера в очередном окне мастера, щелкните на кнопке Далее.
- В следующем окне значения диаграммы можно связать со значениями отчета. Поля грядка будут связаны между собой автоматически. Выберите поля Количество Посадок из нижних элементов управления, как показано на рис. 14.12. Щелкните на кнопке Далее.
- В последнем окне мастера примите имя, предлагаемое по умолчанию, и щелкните на кнопке Готово.
- Щелкните на кнопке Вид, расположенной на панели инструментов, и вы сможете просмотреть результаты проделанной работы (рис. 14.13). При выборе каждой новой записи значения диаграммы меняются. Конечно, она могла бы быть и более эффектной, однако наша задача заключалась лишь в демонстрации того, каким образом можно создать диаграмму, основанную на конкретных значениях.
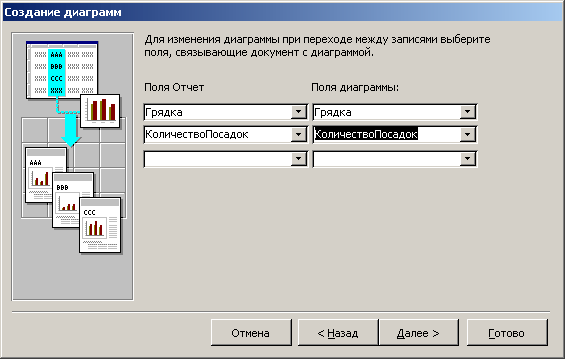
Рис. 14.12. Связывание значений диаграммы со значениями отчета
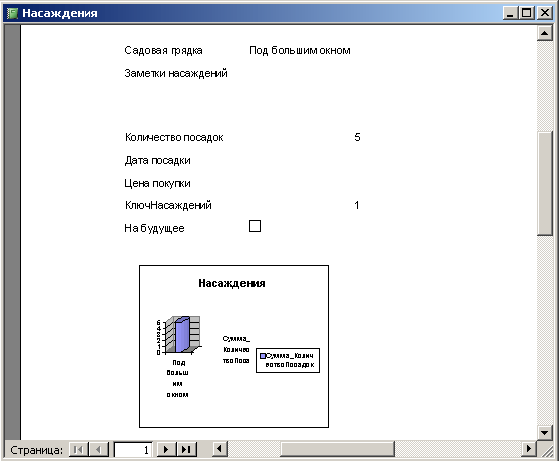
Рис. 14.13. Значения диаграммы отличаются для каждой записи
Подведем итоги…
Отчеты – весьма эффективное средство, и Access обладает одним из самых мощных генераторов отчетов среди подобных себе программ. Смело пользуйтесь предоставляемыми ею возможностями! В этой главе описаны различные способы настройки отчетов, в частности затронуты такие вопросы:
- параметры автоформата и изменение свойств отдельных отчетов;
- генерирование отчетов с почтовыми наклейками;
- добавление к отчетам диаграмм.
