Автоматизация базы данных
В табл. 15.1 перечислены различные команды, которые можно задать в диалоговом окне Изменение страницы кнопочной формы.
Таблица 15.1. Команды для элементов кнопочной формы.
| Команда | Описание |
|---|---|
| Перейти к кнопочной форме | Открытие другой кнопочной формы |
| Открыть форму для добавления | Открытие формы для добавления новых записей, но без отображения существующих |
| Открыть форму для изменения | Открытие формы с отображением существующих записей с целью изменения последних (также возможно добавление данных) |
| Открыть отчет | Открытие отчета в режиме предварительного просмотра |
| Конструктор приложения | Открытие диспетчера кнопочной формы |
| Выйти из приложения | Закрытие базы данных |
| Выполнить макрос | Выполнение макроса. Описание макросов приводится далее в этой главе |
| Выполнить программу | Выполнение программного кода на языке VBA (Visual Basic for Applications). Язык VBA в книге не описывается; разыщите книгу из этой серии, посвященную VBA |
Изменение кнопочной формы
Диспетчер кнопочной формы может использоваться многократно для одной и той же кнопочной формы. Если понадобится внести какие-то изменения, например, добавить новый элемент, изменить или удалить его, нужно открыть окно Диспетчер кнопочной формы. Следовательно, все ранее настроенные параметры останутся в силе.
В этом разделе необходимо изменить главную кнопочную форму для базы данных Растения. Делается это следующим образом.
- Убедитесь в том, что главная кнопочная форма закрыта.
- Выполните команду Сервис › Служебные программы › Диспетчер кнопочной формы.
- В диалоговом окне диспетчера выберите опцию Главная кнопочная форма (по умолчанию) и щелкните на кнопке Изменить.
- В диалоговом окне Изменение страницы кнопочной формы щелкните на кнопке Создать.
- Введите в поле Текст название Просмотр растений; в поле со списком Команда выберите команду Открыть форму для изменения. Затем выберите в списке Форма элемент Растения. Щелкните на кнопке ОК для закрытия диалогового окна Изменение элемента кнопочной формы.
- В диалоговом окне Изменение страницы кнопочной формы щелкните на кнопке Создать.
- Введите в поле Текст название Просмотр насаждений, в поле со списком Команда выберите команду Открыть форму для изменения, а в списке Форма – Насаждения. Щелкните на кнопке ОК.
- В диалоговом окне Изменение страницы кнопочной формы щелкните на кнопке Создать.
- Введите в поле Текст название Просмотр типов; в поле со списком Команда выберите команду Открыть форму для изменения, в списке Форма – опцию ГлавныеТипы. Щелкните на кнопке ОК.
- Выберите в диалоговом окне Изменение страницы кнопочной формы запись Просмотр типов. Щелкните дважды на кнопке Вверх для размещения опции над записью Просмотр растений. Кнопки Вверх и Вниз можно применять для организации элементов кнопочной формы в любом порядке.
- Выберите запись Каталоги и щелкните на кнопке Изменить. Измените содержимое поля Текст на Просмотр каталогов и щелкните на кнопке ОК.
- В диалоговом окне Изменение страницы кнопочной формы щелкните на кнопке Закрыть.
- Щелкните на кнопке Закрыть для завершения работы в диспетчере кнопочной формы.
- Дважды щелкните на форме Кнопочная форма. Полученный результат демонстрируется на рис. 15.5.
Элементы кнопочной формы можно не только добавлять и изменять – их также можно удалять. Для этого достаточно выбрать элемент в диалоговом окне Изменение страницы кнопочной формы и щелкнуть на кнопке Удалить.
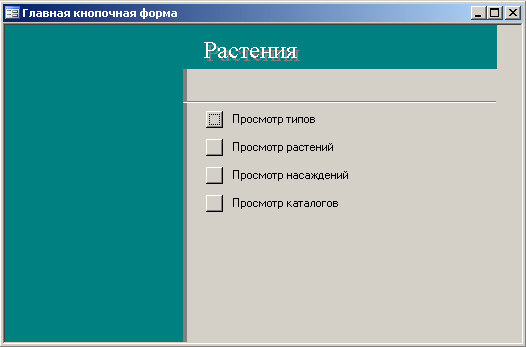
Рис. 15.5. Главная кнопочная форма после редактирования
