Автоматизация базы данных
Создание макросов
В Access поддерживается два языка программирования. Как правило, профессиональные разработчики используют язык VBA. Изучение этого языка выходит за рамки этой книги. Однако есть и другой язык – язык макросов, предназначенный для новичков. Если вы умеете выбирать элементы из поля со списком, значит, сможете написать и макрос.
Поэтому читателям, не имеющим опыта программирования, не стоит беспокоиться. Создание макроса подразумевает запись списка инструкций, которым будет следовать компьютер. В следующих разделах описываются методы быстрого создания простых макросов в Access.
В Access отсутствует средство записи макросов, что отличает макросы Access от макросов Word или Excel.
Создание макроса
Первый наш макрос будет выполнять очень простую задачу – указывать компьютеру на необходимость издавать звуки с помощью встроенного динамика. Создается он следующим образом.
- Щелкните на ссылке Макросы, расположенной в окне базы данных.
- Для открытия таблицы конструктора, предназначенной для создания нового макроса, щелкните на кнопке Создать, расположенной на панели инструментов.
- Щелкните на раскрывающемся списке в первой строке столбца Макрокоманда и выберите из списка команду Сигнал.
- Выполните команду Файл › Сохранить.
- В диалоговом окне Сохранение присвойте макросу имя Сигнал и щелкните на кнопке ОК.
- В окне базы данных дважды щелкните на макросе Сигнал, на что немедленно отреагирует компьютер, издав звуковой сигнал.
Как видите, созданный нами макрос содержит лишь одну команду, Сигнал, благодаря которой и "пищит" компьютер. Но отдельные макросы включают в себя и по нескольку команд.
Ничего сложного, не правда ли? Теперь создадим более сложный и, надо полагать, более полезный макрос, который будет открывать форму и переходить к определенной записи.
- Щелкните на ссылке Макросы в окне базы данных.
- Щелкните на кнопке Создать, расположенной на панели инструментов, и на экране появится таблица конструктора, предназначенная для создания нового макроса.
- В первой строке столбца Макрокоманда выберите команду Открыть Форму. На нижней панели конструктора будут указаны возможные свойства для макроса Открыть Форму (рис. 15.10). Примерно такие же свойства задаются при добавлении в таблицу нового поля.
- В поле Имя формы выберите форму Растения.
- Щелкните на второй строке в столбце Макрокоманда (под макрокомандой Открыть Форму) и выберите команду Найти запись.
- Введите Тунбергия в поле Образец поиска.
- Выберите в поле Совпадения опцию С любой частью поля.
- Выполните команду Файл › Сохранить.
- В диалоговом окне Сохранение введите имя макроса – Тунбергия и щелкните на кнопке ОК.
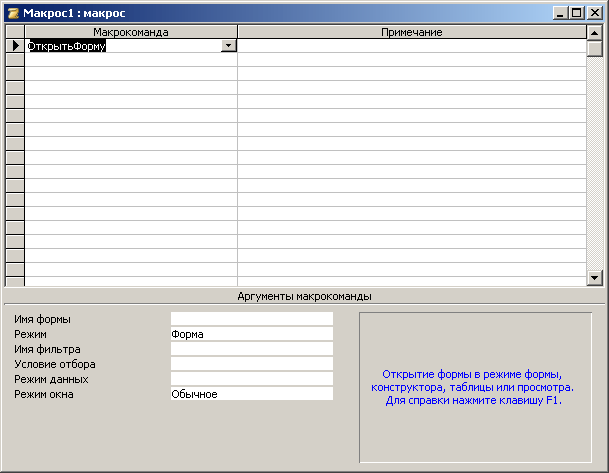
Рис. 15.10. Настройка параметров макроса - Закройте макрос.
- В окне базы данных выберите макрос Тунбергия. Щелкните на кнопке Запуск на панели инструментов, после чего откроется форма Растения, отображающая запись Тунбергия.
