Автоматизация базы данных
Добавление второй кнопочной формы
Хотя кнопочные формы и позволяют эффективно организовывать данные, порой в них содержится слишком много элементов. Что если вместо четырех кнопок их станет 14 или 40? Тогда кнопочная форма превратится в такой же склад объектов, как и окно базы данных. Решить данную проблему можно путем создания вложенных кнопочных форм.
- Убедитесь в том, что главная кнопочная форма закрыта.
- Затем выполните команду Сервис › Служебные программы › Диспетчер кнопочной формы.
- В диалоговом окне Диспетчер кнопочной формы щелкните на кнопке Создать.
- Присвойте новой форме имя Отчеты и щелкните на кнопке ОК.
- В диалоговом окне Диспетчер кнопочной формы выберите форму Отчеты и щелкните на кнопке Изменить.
- В следующем диалоговом окне щелкните на кнопке Создать.
- В диалоговом окне Изменение элемента кнопочной формы введите в поле Текст название Отчет по каталогам, в поле со списком Команда выберите команду Открыть отчет, а в списке Отчет – элемент Каталоги. После чего щелкните на кнопке ОК.
- В диалоговом окне Изменение страницы кнопочной формы щелкните на кнопке Создать.
- В диалоговом окне Изменение элемента кнопочной формы введите в поле Текст название Отчет по растениям; в поле со списком Команда выберите команду Открыть отчет. Затем выберите в списке Отчет элемент Растения и щелкните на кнопке ОК.
- В диалоговом окне Изменение страницы кнопочной формы щелкните на кнопке Создать.
- В диалоговом окне Изменение элемента кнопочной формы введите в поле Текст название Тип отчета, в поле со списком Команда выберите команду Открыть отчет, а в списке Отчет – элемент Типы. Щелкните на кнопке ОК.
- Щелкните в диалоговом окне Изменение страницы кнопочной формы на кнопке Закрыть.
- В диалоговом окне Диспетчер кнопочных форм выберите запись Главная кнопочная форма (по умолчанию) и щелкните на кнопке Изменить.
- В диалоговом окне Изменение страницы кнопочной формы щелкните на кнопке Создать.
- В диалоговом окне Изменение элемента кнопочной формы введите в поле Текст название Отчеты, в поле со списком Команда выберите команду Перейти к кнопочной форме, а в списке Кнопочная форма – элемент Отчеты. Щелкните на кнопке ОК.
- Щелкните в диалоговом окне Изменение страницы кнопочной формы на кнопке Закрыть.
- Завершите работу с диспетчером кнопочных форм – для этого нужно щелкнуть на кнопке Закрыть.
- Дважды щелкните на опции Кнопочная форма.
- Щелкните на кнопке Отчеты, и содержимое кнопочной формы изменится – появятся новые элементы. Обратите внимание, что Access отображает только недавно использовавшиеся кнопочные формы.
- Откройте показанный на рис. 15.6 отчет Растения, щелкнув на кнопке Отчет по растениям.
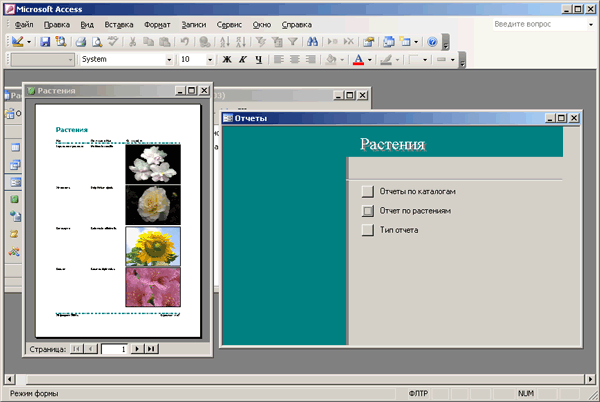
Рис. 15.6. Отчет открыт с помощью кнопочной формы
