Автоматизация базы данных
- Выберите команду ПрименитьФильтр в третьей строке столбца Макрокоманда.
- Введите [Номер типа] =3 в качестве значения свойства Условие отбора. Макрос с тремя заполненными строками показан на рис. 15.11.
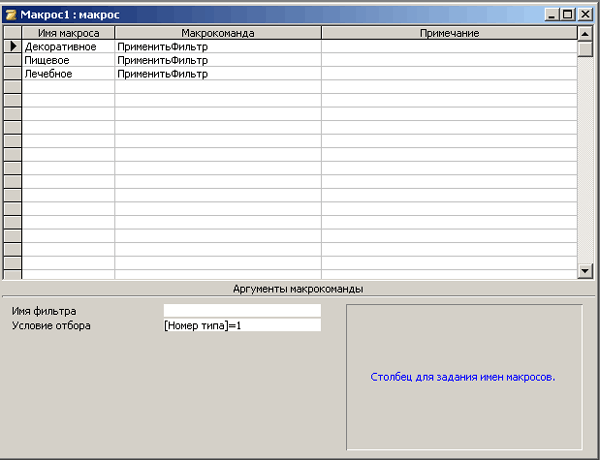
Рис. 15.11. Создание макроса для выполнения различных команд - Выполните команду Файл › Сохранить.
- В диалоговом окне Сохранение присвойте макросу имя РастенияФильтры и щелкните на кнопке ОК.
- Закройте макрос.
- В окне базы данных щелкните на ссылке Формы.
Чтобы не щелкать мышью на полях свойств в различных разделах окна макросов, для перехода между таблицей конструктора и панелью Аргументы макрокоманды, расположенной в нижней области экрана, пользуйтесь клавишей F6.
- Выберите форму Растения и щелкните на кнопке Конструктор.
- Выполните команду Вид › Панель элементов для вывода панели на экран.
- Выберите элемент Кнопка на панели и щелкните на пустой области формы для создания кнопки.
- В окне мастера Создание кнопок выберите категорию Разное и команду Выполнить макрос, после чего щелкните на кнопке Далее.
- Выберите для запуска макрос РастенияФильтры. Декоративное. Щелкните на кнопке Далее.
- Выберите переключатель Текст и введите текст для кнопки Декоративное. Щелкните на кнопке Готово.
- Выберите элемент Кнопка на панели и щелкните на пустой области формы для создания второй кнопки.
- В окне мастера Создание кнопок выберите сначала категорию Разное, затем действие Выполнить макрос и щелкните на кнопке Далее.
- Выберите для запуска макрос РастенияФипьтры.Пищевое. Щелкните на кнопке Далее.
- Выберите переключатель Текст и введите текст для кнопки – Пищевое. Щелкните на кнопке Готово.
- Выберите элемент Кнопка на панели и щелкните на пустой области формы для создания третьей кнопки.
- В окне мастера Создание кнопок выберите сначала категорию Разное, затем действие Выполнить макрос и щелкните на кнопке Далее.
- Выберите для запуска макрос РастенияФильтры. Лечебное. Щелкните на кнопке Далее.
- Установите переключатель Текст и введите текст для кнопки– Лечебное. Щелкните на кнопке Готово.
- Выполните команду Файл › Сохранить.
- Выполните команду Вид › Режим формы.
- Щелкните по одному разу на каждой кнопке. Форма изменится – теперь она будет отображать только определенные записи. На рис. 15.12 в качестве примера показана форма с фильтром Лечебное. Судя по навигационной панели, отображаются только две записи о лечебных растениях.
- Для просмотра всех записей таблицы щелкните на кнопке Удалить фильтр, расположенной на панели инструментов.
Теперь можно и передохнуть. На представленном выше примере показано, как с помощью макросов можно автоматизировать работу с базой данных. В следующем разделе рассматривается возможность более эффективного применения макросов.
