Использование данных Excel в Access
Процесс импорта данных Excel в Access может показаться несколько запутанным, хотя на самом деле таковым не является. Все дело в количестве используемых в процессе параметров. Вы можете либо импортировать данные непосредственно в таблицу Access, либо создать связь с таблицей Excel. Спрашиваете, в чем различие? Импортированные данные записываются в Access, а связанные остаются в Excel, несмотря на то, что являются доступными для применения в базе данных. Более подробное описание этих операций приводится в двух следующих разделах.
Импорт данных Excel в таблицу Access
Под импортом подразумевается обычное копирование (передача) данных из одного файла в другой. При этом Access данные не модифицирует. В настоящем разделе описывается копирование данных Excel в Access. После того как данные записываются в таблицу Access, изменение базовых данных в Excel не отражается на импортированных данных Access. Нам необходимо импортировать файл КаталогиЕхсеl.xls, выполнив такие действия.
- Выберите в окне базы данных команду Файл › Внешние данные › Импорт.
- В меню Тип файла выберите Microsoft Office Excel (*.xls), затем в списке файлов укажите КаталогиЕхсеl.хls и щелкните на кнопке Импорт. Кроме того, можно дважды щелкнуть на этом файле. В любом случае будет запущен мастер Импорт электронной таблицы.
- В первую очередь мастеру нужно знать, что импортируется – вся таблица или ее именованный диапазон. Под именованным диапазоном в Excel подразумевается определенный набор ячеек, к которым можно обращаться с использованием указанного имени. В данной таблице именованных диапазонов нет, поэтому оставьте выбранным переключатель Листы. Если вы установите переключатель Именованные диапазоны, список, расположенный справа, не изменится (так как именованных диапазонов не существует). В нижней части окна мастера приведены данные таблицы. Щелкните на кнопке Далее.
- В следующем окне в качестве имен полей можно указать заголовки столбцов Excel. Рекомендуется всегда устанавливать флажок Первая строка содержит заголовки столбцов. В противном случае имена полей будут обрабатываться Excel как обычные записи. Установив флажок, щелкните на кнопке Далее.
- Мастер позволяет сохранить данные в новой таблице или в уже существующей. По умолчанию выбран переключатель В новой таблице. Не изменяя ничего в этом окне, щелкните на кнопке Далее.
- В следующем окне выполняются многие действия. Во-первых, можно переименовать любое поле, выбрав его в нижнем списке и указав имя в элементе управления Имя поля. Во-вторых, можно указать индекс, о котором рассказывается в главе 11, "Настройка таблиц". Если Access затрудняется в интерпретации данных, активизируется список Тип данных, с помощью которого можно указать тип данных для поля. Выбор флажка Не импортировать (пропустить) поле приведет к отмене импорта определенного поля. Оставьте все параметры без изменений и щелкните на кнопке Далее.
- На данном этапе мастер намеревается помочь в определении первичного ключа. По умолчанию предполагается создание нового ключа автонумерации. Выберите переключатель Определить ключ, а затем, в раскрывающемся списке справа, опцию Имя. Затем щелкните на кнопке Далее (информация о первичных ключах содержится в главе 4, "Планирование базы данных").
- В последнем окне присвойте новой таблице имя. Таблица Каталоги уже существует, поэтому введите имя КаталогиИзЕхсеl и щелкните на кнопке Готово. На экране появится сообщение об импорте электронной таблицы. Щелкните на кнопке ОК.
- В окне Растения: база данных найдите новую таблицу и откройте ее. Таблица с импортированными данными показана на рис. 16.3. Она очень похожа на исходную таблицу Каталоги – у них даже общий первичный ключ. Данные в процессе выполнения операций экспорта-импорта практически не изменились.
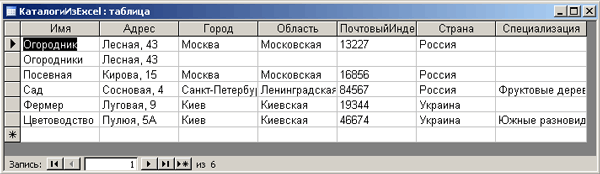
Рис. 16.3. Мастер создал новую таблицу и скопировал в нее данные из таблицы Excel
