Связывание с данными Excel. Копирование связанных данных.
Данные Excel не обязательно импортировать в Access. В некоторых случаях с таблицей Excel можно создать связь. Такая связь является динамической. Это значит, что при внесении изменений в источник данных, т.е. в Excel, они изменяются и в Access, и наоборот. Чтобы продемонстрировать описываемый эффект на практике, настроим связь с файлом КаталогиЕхса!.xls, выполнив следующие действия.
- Выберите в Access команду Файл › Внешние данные › Связь с таблицами.
- В списке Тип файла выберите элемент Microsoft Excel (*.xls), укажите в списке файлов таблицу КаталогиЕхсеl.xls и щелкните на кнопке Связь. Кроме того, на файле можно дважды щелкнуть (для указания файлов в других таблицах используется элемент управления Папка, но в данном примере он не потребуется). Будет запущен мастер Связь с электронной таблицей.
- В первую очередь следует указать, что именно будет связываться – вся таблица или только именованный диапазон. Оставьте выбранным переключатель Листы и щелкните на кнопке Далее.
- В следующем окне можно указать заголовки столбцов Excel в качестве имен полей. Рекомендуется всегда устанавливать флажок Первая строка содержит заголовки столбцов. В противном случае имена полей будут обработаны Excel как обычные записи. Установив флажок, щелкните на кнопке Далее.
- В последнем окне введите имя новой связанной таблицы СвязанныеКаталогиИзЕхсеl, щелкните на кнопке Готово, а затем на кнопке ОК в окне предупреждения. Среди других записей таблиц в окне базы данных появится запись новой таблицы, обладающая в отличие от записей всех других таблиц значком Excel, как показано на рис. 16.4.
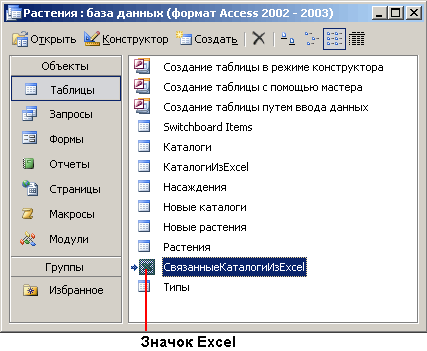
Рис. 16.4. Связанный источник данных обрабатывается Access как файл Excel
Смело открывайте связанную таблицу и вносите в нее изменения. Затем откройте исходную таблицу в Excel и убедитесь, что ее содержимое также изменилось. Теперь, наоборот, измените данные в этой таблице, закройте ее, откройте связанную таблицу в Access, и вы убедитесь, что в ней отобразились изменения, произведенные в таблице Excel.
Копирование связанных данных
Возможна такая ситуация, когда данные связанной таблицы хранятся не в базовом приложении, а непосредственно в Access. Для копирования связанной таблицы в локальную базу данных понадобится выполнить всего несколько щелчков мышью. Вот как это делается на практике.
- Выберите в окне базы данных ссылку Таблицы.
- Щелкните правой кнопкой мыши на имени таблице СвязанныеКаталогиИзЕхсеl и выберите команду Копировать.
- Щелкните правой кнопкой мыши на пустой области окна базы данных и выберите команду Вставить.
- В диалоговом окне Вставка таблицы введите имя новой таблицы КаталогиИзЕхсеlВставленные. Установите переключатель Структура и данные (локальная таблица). Щелкните на кнопке ОК для создания в Access новой таблицы.
- Откройте таблицу КаталогиИзЕхсеlВставленные – в ней содержатся все данные исходной таблицы. По значку таблицы в окне базы данных можно с уверенностью сказать, что это локальная таблица.
- Для вставки связанной таблицы в диалоговом окне Вставка таблицы предлагается на выбор четыре переключателя:
- связанная таблица – создание новой связи с базовыми данными и отображение значка связи в окне базы данных;
- только структура (локальная таблица) – создание новой пустой таблицы в Access, содержащей те же поля, что и связанная таблица;
- структура и данные (локальная таблица) – создание новой таблицы в Access с теми же полями, что и в локальной таблице, и импорт связанных данных в новую таблицу;
- добавление данных в таблицу – добавление данных из связанной таблицы в уже существующую таблицу Access.
