Экспорт данных Access в текстовый файл
Ранее в этой главе данные Access экспортировались в файл специального типа – таблицу Excel. Однако существует возможность экспортировать файлы Access непосредственно в различные программные приложения (полный список таких файлов приводится в конце этой главы).
Предположим, возникла необходимость поделиться списком каталогов растений с другом, которой только что купил свой первый компьютер и еще не знаком с установленным на нем программным обеспечением. Данные Access нельзя экспортировать в Excel, если полученный файл друг попытается открыть в Word, поскольку Word и Excel имеют несовместимые форматы. Файл Excel (.xls) нельзя открыть в Word, равно как не получится открыть файл Word (.doc) в Excel (к слову сказать, описанная ситуация свойственна для всего рынка программного обеспечения). Учитывая вышесказанное, имеет смысл экспортировать записи каталогов в текстовый файл, обладающий самым совместимым форматом – импорт текстового файла поддерживается практически всеми программами.
Экспорт в текстовый файл имеет, в отличие от экспорта данных в файл Excel, определенные особенности. Причем существует два типа текстовых файлов: с разделителями и фиксированный. В тексте с разделителями такие символы, как знак табуляции, пробел и запятая, используются для разделения полей данных. Запись в файле с разделителями будет выглядеть так: "красный", "синий", "белый" и т.д.
В фиксированном текстовом файле в каждом поле должно записываться определенное количество символов. Таким образом, поля данных располагаются в столбцах. Ширина каждого столбца в файле не обязательно должна быть одинаковой, однако каждая запись в отдельно взятом столбце должна содержать одинаковое количество символов, даже если этими символами являются пробелы в данных. К примеру, если ширина столбца составляет 8 символов и введена запись вагон, то следует добавить три символа пробела (– вагон), так чтобы ширина стала равной 8 символам (каждый пробел здесь для наглядности представлен знаком тире).
К счастью, со всем этим легко справляется мастер Access. В следующем примере демонстрируется принцип экспорта данных Access в текстовый файл, а именно экспорт записей каталога в фиксированный файл и файл с разделителями. Сначала мы воспользуемся файлом с разделителями.
- Щелкните на ссылке Таблицы в окне базы данных и выберите таблицу Каталоги (не стоит экспортировать формы или отчеты; хотя это и возможно, в книге данная тема не затрагивается).
- Щелкните правой кнопкой мыши на таблице и выберите команду Экспорт.
- В списке Тип файла выберите элемент Текстовые файлы. Файл можно переименовать, однако по умолчанию в качестве имени используется название таблицы, что нам вполне подходит.
- Щелкните на кнопке Экспорт.
- В первом окне мастера следует указать, что создается файл с разделителями, или с фиксированной шириной полей. В качестве основного разделителя используется запятая (,). Щелчок на кнопке Дополнительно позволит изменить знак разделителя, язык и еще несколько параметров. Но мы не станем сейчас говорить о них – просто выберите переключатель С разделителями и щелкните на кнопке Далее.
- В следующем окне можно выбрать разделитель полей, отличный от запятой, чего пока делать не стоит. Если установить флажок Включить имена полей в первой строке, Access экспортирует имена полей вместе с текстом. Нужно или нет добавлять имена полей, зависит от предполагаемой сферы применения создаваемого текстового файла. Установите этот флажок, чтобы увидеть, как изменится образец данных на нижней панели диалогового окна мастера.
- В последнем окне отображается полный путь к новому текстовому файлу; здесь должна быть указана папка, используемая по умолчанию. Обратите внимание: файл указан с расширением. txt, свидетельствующим о том, что это файл текстового формата. Щелкните на кнопке Готово для создания текстового файла, а затем на кнопке ОК в окне подтверждения.
- На рис. 16.5 показан файл Каталоги.txt, открытый в Word. Первая строка содержит имена полей таблицы Каталоги, а в последующих строках представлены записи каталога. Нет ничего страшного в том, что некоторые записи переходят на следующую строку. Закройте файл и снова откройте окно Access.
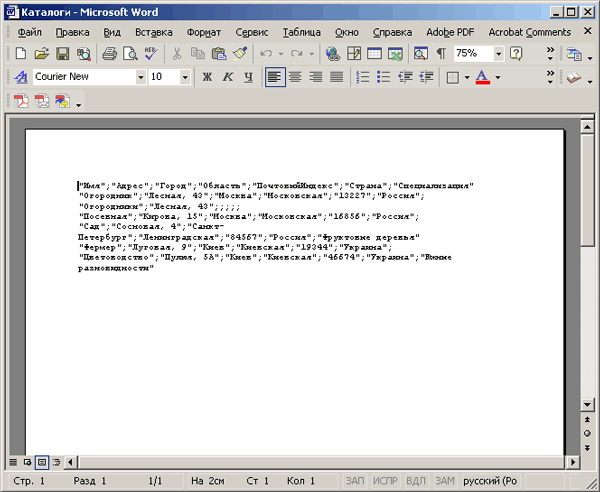
Рис. 16.5. Текстовый файл открыт в программе Word
