Создание анимации
Во многих случаях самый зрелищный способ представления результатов математических расчетов – это анимация. Mathcad позволяет создавать анимационные ролики и сохранять их в видеофайлах.
Основной принцип анимации в Mathcad – покадровая анимация. Ролик анимации – это просто последовательность кадров, представляющих собой некоторый участок документа, который выделяется пользователем. Расчеты производятся обособленно для каждого кадра, причем формулы и графики, которые в нем содержатся, должны быть функцией от номера кадра. Номер кадра задается системной переменной FRAME, которая может принимать лишь натуральные значения. По умолчанию, если не включен режим подготовки анимации, FRAME=0.
Рассмотрим последовательность действий для создания ролика анимации, например демонстрирующего перемещение гармонической бегущей волны. При этом каждый момент времени будет задаваться переменной FRAME.
- Введите в документ необходимые выражения и графики, в которых участвует переменная номера кадра FRAME. Подготовьте часть документа, которую Вы желаете сделать анимацией, таким образом, чтобы она находилась в поле Вашего зрения на экране. В нашем примере подготовка сводится к определению функции f (x, t): = sin(x-t) и создании ее Декартова графика у (x, FRAME).
- Выполните команду Tools › Animation › Record (Сервис › Анимация › Запись).
- В диалоговом окне Animate (Анимация) задайте номер первого кадра в поле From (От), номер последнего кадра в поле To (До) и скорость анимации в поле At (Скорость) в кадрах в секунду (рис. 16.58).
- Выделите протаскиванием указателя мыши при нажатой левой кнопке мыши область в документе, которая станет роликом анимации.
- В диалоговом окне Animate (Анимация) нажмите кнопку Animate (Анимация). После этого в окошке диалогового окна Animate (Анимация) будут появляться результаты расчетов выделенной области, сопровождающиеся выводом текущего значения переменной FRAME. По окончании этого процесса на экране появится окно проигрывателя анимации (рис. 16.59).
- Запустите просмотр анимации в проигрывателе нажатием кнопки воспроизведения в левом нижнем углу окна проигрывателя.
- В случае если вид анимации Вас устраивает, сохраните ее в виде видеофайла, нажав кнопку Save As (Сохранить как) в диалоговом окне Animate (Анимация). В появившемся диалоговом окне Save Animation (Сохранить анимацию) обычным для Windows способом укажите имя файла и его расположение на диске.
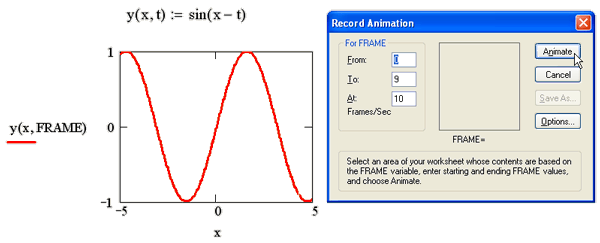
Рис. 16.58. Начало создания анимации
Закройте диалог Animate (Анимация) нажатием кнопки Cancel (Отмена) или кнопки управления его окном. Сохраненный видеофайл можно использовать за пределами Mathcad. Скорее всего, если в проводнике Windows дважды щелкнуть на имени этого файла, он будет загружен в проигрыватель видеофайлов Windows, и Вы увидите его на экране компьютера. Таким образом, запуская видеофайлы обычным образом, можно устроить красочную презентацию результатов работы как на своем, так и на другом компьютере.
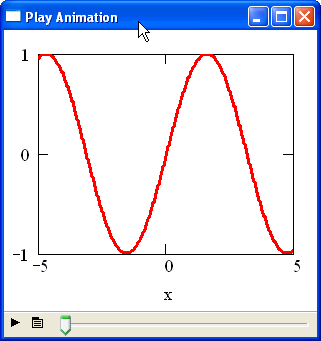
Рис. 16.59. Просмотр созданного ролика анимации
При создании файлов анимации допускается выбирать программу видеосжатия (кодек) и качество компрессии. Делается это с помощью кнопки Options (Опции) в диалоговом окне Animate (Анимация).
