Трассировка и увеличение графиков
Трассировка позволяет очень точно изучить строение графика. Для того чтобы включить режим трассировки, щелкните в области графика правой кнопкой мыши и выберите в контекстном меню пункт Trace (Трассировка). В результате появится окно трассировки (рис. 16.26), а в поле графика Вы увидите две пересекающиеся пунктирные линии.
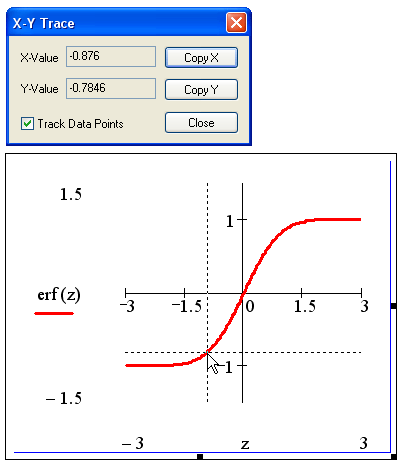
Рис. 16.26. Трассировка графика
Перемещая указатель мыши по графику, Вы тем самым передвигаете точку пересечения линий трассировки. При этом координаты точки указываются с высокой точностью в окне трассировки в полях X-Value (Значение X) и Y-Value (Значение Y). Нажатие кнопки Copy X (Копировать X) или Copy Y (Копировать Y) копирует соответствующее число в буфер обмена. В дальнейшем его можно вставить в любое место документа или в маркер, нажав клавиши CTRL + V.
Если установлен флажок Track Data Points (Следовать за рядом данных), как это показано на рис. 16.26, то линии трассировки следуют точно вдоль графика. Если нет, то они могут перемещаться по всей области графика.
Помимо трассировки, в Mathcad предусмотрена еще одна удобная возможность просмотра графика в увеличенном масштабе. Для вызова диалогового окна Zoom (Масштаб графика) выберите в контекстном меню, либо в меню Format (Формат) пункты Graph (График) и Zoom (Масштаб). После этого указателем мыши выберите прямоугольную область на графике, которую Вы планируете просмотреть в увеличенном масштабе (рис. 16.27), и нажмите кнопку Zoom (Увеличить). В результате часть графика будет прорисована более крупно (рис. 16.28). Далее можно либо продолжать изменять масштаб, либо вернуться к прежнему виду графика кнопкой Full View (Показать целиком), либо закрыть диалог Zoom для окончательной перерисовки графика в крупном масштабе (нажав кнопку ОК).
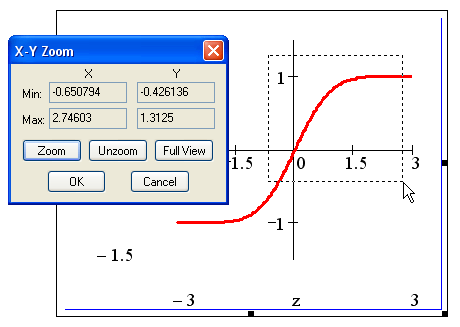
Рис. 16.27. Управление масштабом графика
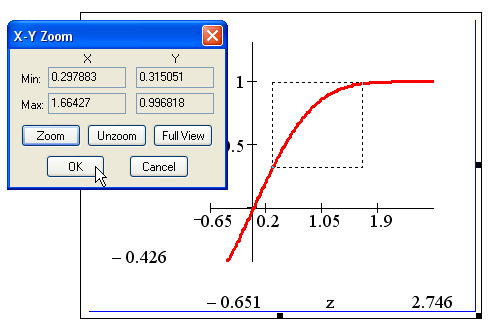
Рис. 16.28. Просмотр графика в увеличенном масштабе
Возможно, Вам покажется более удобным вызов окон трассировки и масштабирования графиков с помощью панели инструментов Graph (График) (рис. 16.29). Эти кнопки доступны только при выделенном двумерном графике.
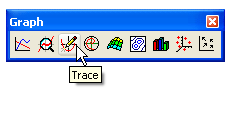
Рис. 16.29. Кнопка трассировки на панели Graph, кнопка масштабирования – слева от нее
