Настройка цвета окна проекции
- Щелкните по образцу цвета, расположенному справа (рис. 3.26).
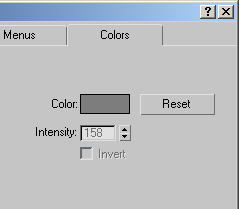
Рис. 3.26. Щелкните по образцу цвета, чтобы вызвать диалоговое окно Color Selector (Выбор цвета)Появится диалоговое окно Color Selector (рис. 3.27).
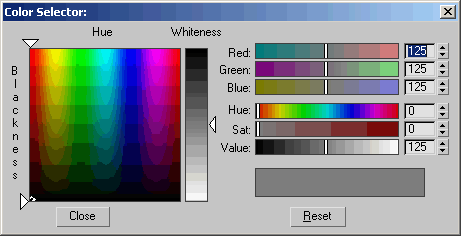
Рис. 3.27. Используйте ползунки параметров Hue и Whiteness, чтобы выбрать подходящий цвет - Щелкните по палитре цветов, чтобы выделить ползунок Hue (Оттенок). Затем перетащите ползунок Whiteness (Яркость) к нужному значению. По желанию вы можете также использовать параметры RGB и HSV.
- Не закрывая окно Color Selector, выберите следующий элемент, который хотели бы изменить.
- Щелкните по кнопке Apply Colors Now (Использовать цвета немедленно), чтобы увидеть результат. Если он вам не нравится, щелкните по кнопке Reset (Сброс), показанной на рис. 3.28, и выберите другие цвета.
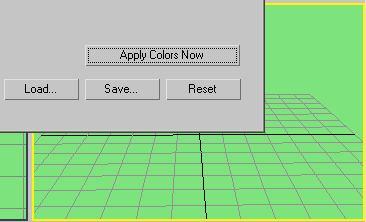
Рис. 3.28. Когда вы щелкнете по кнопке Apply Colors Now, цвета обновятся - Повторяйте шаги 6, 7 и 8, пока не измените все необходимые цвета.
- Закройте окно Color Selector и выйдите из диалогового окна Customize User Interface.
Чтобы изменить цвет или интенсивность сетки окна проекции, выберите из раскрывающегося меню Elements пункт Grids и выполните шаги, описанные выше.
