Изменение режима отображения для окна проекции
- Щелкните правой кнопкой мыши по заголовку окна проекции.
- Выберите в меню режим отображения (рис. 3.38).
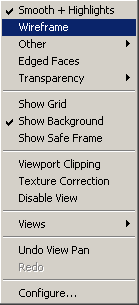
Рис. 3.38. Выбираем каркасное отображение в меню окна проекцииОбъекты, расположенные в окне проекции, изменятся в соответствии с новым режимом отображения (рис. 3.39).
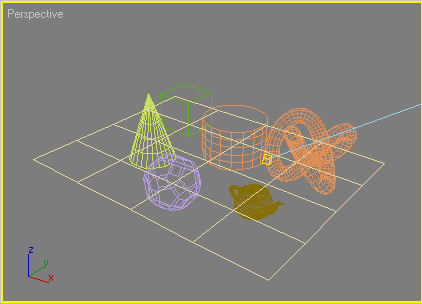
Рис. 3.39. Отображение окна проекции меняется на каркасное
Совет
Чтобы переключать режим отображения, вы можете назначить комбинации клавиш, выполнив команду Customize › Customize User Interface › Keyboard (Настройка › Настройка пользовательского интерфейса › Клавиатура). Найдите переключатели Shade Selected (Затененный) и Wireframe (Каркасный).
Нажмите клавишу 1, когда захотите изменить интерфейс программы.
По умолчанию 3ds max снижает разрешение экрана, если скорость воспроизведения превышает скорость, поддерживаемую вашей системой. Если вы хотите сохранить высокое разрешение невзирая на замедление воспроизведения, зайдите в меню Views (Виды) и щелкните по строке Adaptive Degradation Toggle (Адаптированное снижение разрешения). Включать и выключать эту функцию можно при помощи клавиши 0.
Переключение между режимами Wireframe и Smooth производится с помощью клавиши F3.
Включение/выключение режима Edged Faces производится с помощью клавиши F4.
Команда вызова режима ActiveShade находится в меню Views, хотя на самом деле это режим высокого качества отображения. Поэтому визуализация в нем занимает немного больше времени.
