Вращение в окнах проекций вокруг выделения
Инструмент Arc Rotate Selected (Повернуть вокруг выделения) поворачивает точку съемки в окне проекции вокруг выделения, чтобы вы могли просмотреть вашу работу со всех сторон.
- Выделите один или несколько объектов.
- Дополнительно: щелкните по кнопке
 Zoom Extents Selected в меню Zoom Extents.
Zoom Extents Selected в меню Zoom Extents. Увеличится масштаб выделения в окне проекции (рис. 3.68).
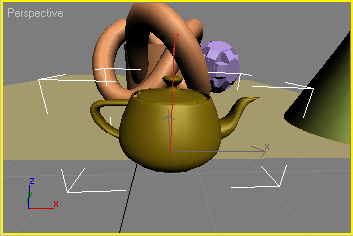
Рис. 3.68. Обычно сначала увеличивается масштаб выделения - Выберите инструмент
 Arc Rotate Selected в меню Arc Rotate.
Arc Rotate Selected в меню Arc Rotate. - Перетащите курсор внутри окружности. Окно проекции повернется вокруг объекта (рис. 3.69).
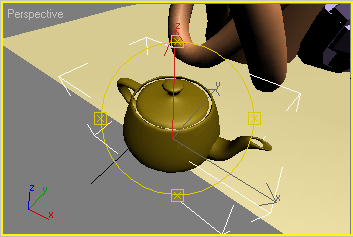
Рис. 3.69. Вращение вокруг выделения. Обратите внимание, что объект остается в центре окна проекции - Перетащите курсор по кругу за пределами окружности. Окно проекции повернется вокруг объекта и параллельно экрану (рис. 3.70).
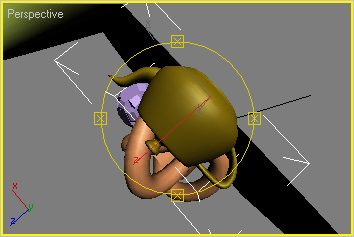
Рис. 3.70. В результате перемещения курсора вне окружности окно проекции вращается вокруг выделения параллельно плоскости зрения
Совет
Если вы удерживаете клавишу ALT во время панорамирования, то на время включается инструмент Arc Rotate.
Инструмент Arc Rotate Sub-Object (Повернуть подобъект) функционирует так же, только виды поворачиваются вокруг выделенных подобъектов.
