Присоединение формы
Присоединение форм ведет к образованию объектов множественных форм, состоящих из множества сплайнов. Команду Attach можно применять на любом уровне.
- Выделите форму (рис. 9.33).
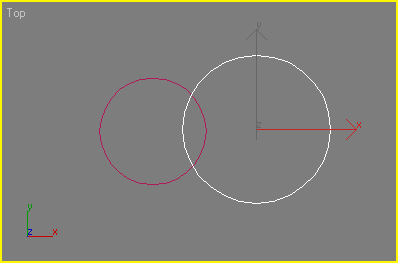
Рис. 9.33. Выделите форму - Щелкнув по кнопке
 , откройте панель Modify.
, откройте панель Modify. - Преобразуйте форму в редактируемый сплайн или примените к ней модификатор Edit Spline.
- В свитке Geometry щелкните по кнопке Attach (рис. 9.34).
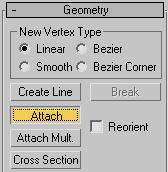
Рис. 9.34. Чтобы присоединить к объекту другую форму, щелкните по кнопке Attach - Укажите форму, которую хотите присоединить (рис. 9.35). Вторая форма присоединится к первой
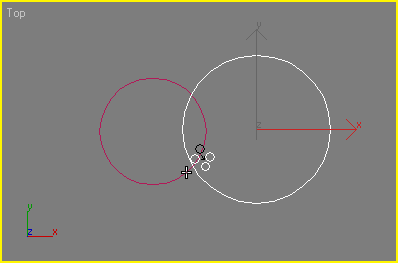
Рис. 9.35. Укажите вторую форму, чтобы присоединить ее к первой - Укажите еще несколько форм для присоединения или щелкните по кнопке Attach, чтобы выключить режим присоединения.
Совет
Команда Attach Mult. (Присоединить несколько) открывает список присоединяемых объектов, так что вы можете присоединить несколько форм одновременно.
Чтобы присоединить форму сразу после создания, снимите флажок Start New Shape (Новая форма) в меню создания форм (рис.9.36).
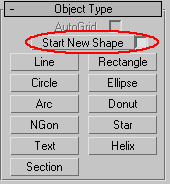
Рис. 9.36. Чтобы присоединить форму после создания, снимите флажок Start New Shape
