Применение к формам булевых операций
Булевы операции (boolean) со сплайнами объединяют перекрывающиеся подобъекты сплайнов с удалением частей в зависимости от того, как эти части перекрываются. Каждый подобъект сплайна при этом считается операндом (operand). Существуют следующие операции:
 объединение (union) – удаляет перекрывающиеся части сплайнов;
объединение (union) – удаляет перекрывающиеся части сплайнов; исключение (subtraction) – удаляет части первого сплайна, которые перекрываются частями второго сплайна, и те части второго сплайна, которые не перекрываются с частями первого;
исключение (subtraction) – удаляет части первого сплайна, которые перекрываются частями второго сплайна, и те части второго сплайна, которые не перекрываются с частями первого; пересечение (intersection) – удаляет несовпадающие части пересекающихся сплайнов.
пересечение (intersection) – удаляет несовпадающие части пересекающихся сплайнов.
- Выделите составную форму, в которой есть два или более перекрывающихся сплайнов.
- Щелкнув по кнопке
 , откройте панель Modify.
, откройте панель Modify. - Преобразуйте форму в редактируемый сплайн или примените к ней модификатор Edit Spline.
- Установите уровень редактирования сплайнов с помощью кнопки
 .
. - Выделите подобъект сплайна, который будет первым операндом (рис. 9.66)
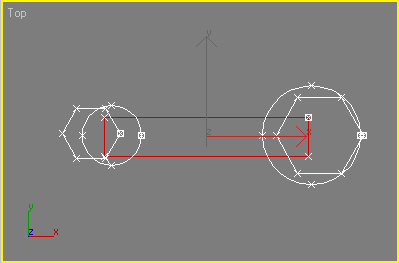
Рис. 9.66. Выделите первый операнд – прямоугольник. Остальные подобъекты типа shapes: два круга и два многоугольника - Щелкните по кнопке Boolean (Булевы операции) в свитке Geometry, как показано на рис. 9.67.
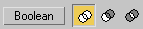
Рис. 9.67. Для включения булевых операций щелкните по кнопке Boolean. Здесь выбрана операция объединения - Выберите булеву операцию, щелкнув мышью по соответствующей кнопке

- Укажите подобъект формы, который будет вторым операндом (рис. 9.68). Произойдет выполнение булевой операции над двумя операндами (рис. 9.69).
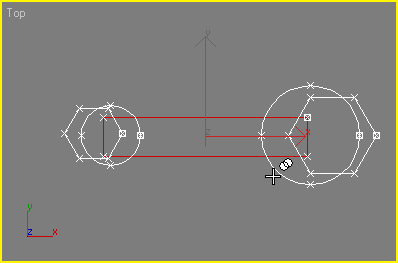
Рис. 9.68. Выбор второго операнда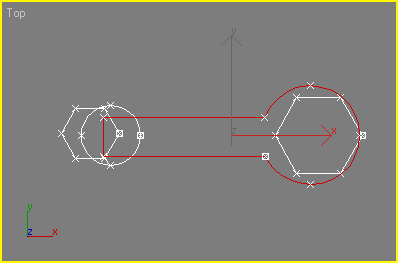
Рис. 9.69. После применения операции объединения перекрывающиеся части прямоугольника и круга исчезли - Продолжайте щелкать по новым операндам до тех пор, пока новая форма не будет завершена (рис. 9.70).
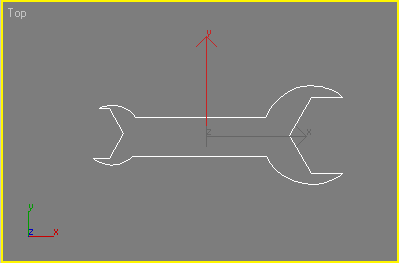
Рис. 9.70. После добавления второго круга и исключения многоугольников получился контур гаечного ключа, который можно выдавливать
