Соединение двух вершин
Команда Connect (Соединить) выстраивает прямолинейный сегмент между двумя концевыми точками сплайна независимо от значений и направлений касательных соединяемых вершин.
- Выделите форму.
- Щелкнув по кнопке
 , откройте панель Modify.
, откройте панель Modify. - Преобразуйте форму в редактируемый сплайн или примените к ней модификатор Edit Spline.
- Установите уровень редактирования вершин с помощью кнопки
 .
. - Выделите концевую вершину (рис. 9.44).
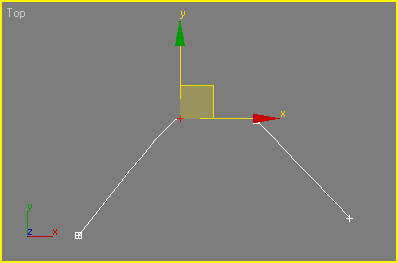
Рис. 9.44. Выделите концевую вершину - Щелкните по кнопке Connect в свитке Geometry (рис. 9.45).
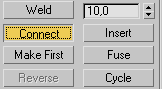
Рис. 9.45. Щелкните по кнопке Connect - Перетащите курсор мыши от выделенной вершины к другой концевой вершине (рис. 9.46). Вершины соединятся сегментом (рис. 9.47).
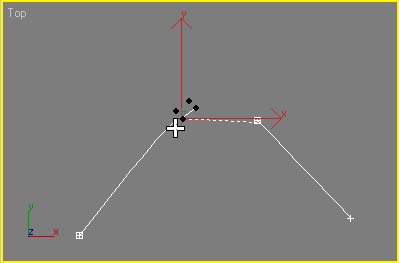
Рис. 9.46. Перетащите соединение от первой концевой вершины к следующей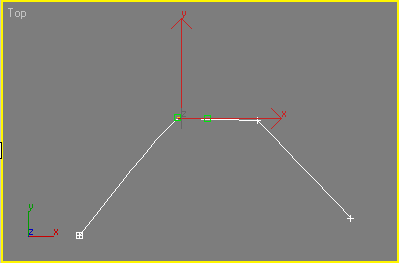
Рис. 9.47. После выполнения команды Connect между двух вершин появляется прямолинейный сегмент
