Настройка длины перехода между отрезками движений
После того как сценарий определен, а движения внесены, нужно устранить резкие переходы между отрезками движений. Закройте окно Motion Flow Graph и вызовите окно параметров перехода для первого элемента сценария (шаги 13-15 в списке, приведенном ранее). В поле Length (Длина) введите длину перехода 0 и измените значение времени начала для следующего отрезка в поле Start Frame на 731 (рис. 9.13).
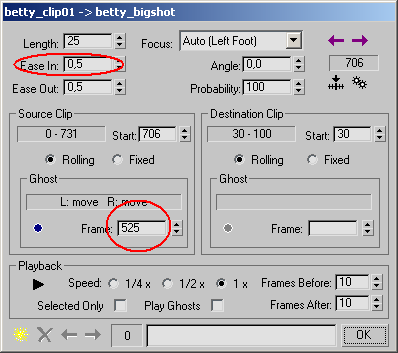
Рис. 9.13. Чтобы устранить резкие переходы между отрезками, измените значения в полях Start Frame и Length
Совет
Красная фигура, появляющаяся, когда открывается окно параметров перехода, изображает целевое движение. Она важна только при создании перехода к следующему отрезку движения. Желтая фигура, обозначающая исходный отрезок анимации, позволяет при перетаскивании ползунка в разные позиции на шкале времени сравнить относительные положения персонажа во время перехода.
Значение, которое нужно ввести в поле Start Frame в разделе Source Clip (Исходный отрезок), легко определить. Введите в это поле число, которое находится справа в текстовом поле прямо над полем Start Frame. Изменив два значения, щелкните по кнопке Next Transition in Script (Следующий переход в сценарии) – рис. 9.14, – перейдите к следующему отрезку анимации и измените значения в полях Length и Start Frame соответствующим образом.
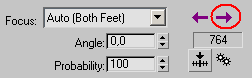
Рис. 9.14. Пройдите по всем переходам сценария, нажимая на кнопку Next Transition in Script
