Создание танцора во Flash MX
- Если края фигуры выходят за пределы экрана, нажмите клавишу пробела. Курсор преобразуется в курсор захвата, что позволяет прокручивать рисунок так, чтобы добраться до невидимого места. Когда вы отпустите клавишу пробела, курсор вернется к прежней форме. В результате ваш рисунок должен выглядеть так, как на рис. 16.6.
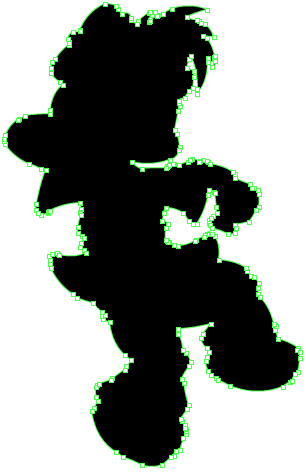
Рис. 16.6. Танцор преобразован в векторную фигуру, залитую черным цветомЗамечание
Когда вы выбираете инструмент Eraser, то состав панели инструментов меняется в соответствии с этим, а именно: в нижней части появляются две кнопки и список. Верхняя левая кнопка, Eraser Mode, раскрывает меню настройки инструмента Eraser. Кнопка Spigot позволяет щелкнуть на контуре объекта и удалить его. Список под кнопками служит для выбора размера инструмента Eraser. - Выберите инструмент Direct Selection и выделите танцора. В нижней части панели инструментов выберите Smooth (Сглаживание). Это можно повторить несколько раз, прежде чем вы будете удовлетворены качеством картинки. Помните, что сглаживание рисунка приводит к уменьшению его размера и, следовательно, к снижению нагрузки на линию передачи. Только не перестарайтесь.
- Оставив танцора выделенным, выберите инструмент Free Transform (Свободное преобразование) и измените размеры фигуры так, чтобы она помещалась на сцене. Перетащите преобразованную фигуру в центр.
Совет
Для того чтобы сохранить пропорции рисунка при изменении его размера, удерживайте нажатой клавишу SHIFT. Если вы хотите выполнить преобразование с высокой точностью, можно задать его параметры в виде чисел. Для этого выберите в меню Modify › Transform › Scale and Rotate. Когда откроется диалоговое окно, введите значения коэффициентов преобразования 65-80%. Щелкните на кнопке ОК, а потом с помощью клавиш со стрелками переместите его так, чтобы нога касалась нижнего края сцены. - Повторите шаги 3-9 для всех кадров ролика. Создав все силуэты, сохраните файл под именем Flash Dancer.fla.
Совет
Для того чтобы посмотреть, правильно ли вы размещаете фигуры в отдельных кадрах, воспользуйтесь средством Onion Skin. При этом вы увидите несколько соседних кадров одновременно и сможете оценить их относительное перемещение.
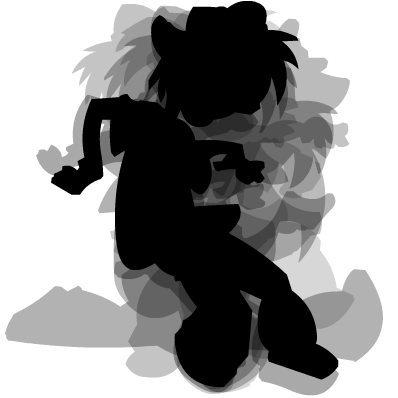
Рис. 16.7. Функция Onion Skin во Flash MX работает точно так же, как и в Fireworks MX
