Вставка перекрывающих рисунков и ссылок навигации
Итак, у нас уже есть панель навигации, собранная вручную, либо имеется единый рисунок, разбитый на части в Fireworks MX.
Собрав панель навигации, для создания перекрывающихся рисунков и ссылок выполните следующие действия.
- Если это необходимо, откройте страницу navbar.html, созданную ранее в Dreamweaver MX.
- Выделите рисунок со словом Shoes в верхней строке панели навигации. В окне Property отобразятся свойства этого рисунка. Задайте в его текстовом поле имя для данного рисунка. Для этой ссылки (так как мы заранее знаем, что в следующей главе будем использовать приложение ColdFusion) мы установим страницу перехода shoes.cfm в текстовом поле Link (рис. 19.8).
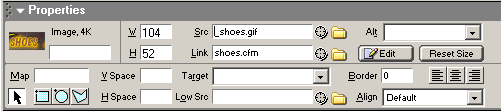
Рис. 19.8. Фрагмент Shoes получил свое название в текстовом поле Image и страницу перехода shoes.cfm в поле Link - Повторите шаг 2 для рисунков Hats, T-shirt и Jeans.
Совет
Обычно имя рисунка и ссылку выбирают так, чтобы в них содержалось имя категории. Не советуем использовать название T-shirt со знаком дефиса. Лучше это слово написать слитно – tshirts, – а страницу ссылки назвать tsirts.cfm. - Откройте панель Design и щелкните на разделе Behaviors (или выберите в меню пункт Windows › Behaviors). Выделите на странице рисунок со словом Shoes.
- Для того чтобы создать реакцию кнопки (behavior), щелкните на знаке "плюс". Откроется соответствующее меню. Выделите строку Set Nav Bar Image, и откроется одноименное окно.
- Щелкните на кнопке Browse в строке Over Image. Откроется диалоговое окно файла рисунка. Найдите в папке navbar_images файл brown_shoes.gif. Убедитесь, что в диалоговом окне Set Nav Bar Image установлен флажок Preload Images. Когда это окно примет вид, показанный на рис. 19.9, щелкните на кнопке ОК.
- Повторите шаги 4-6 для остальных элементов навигации.
- Сохраните файл. Протестируйте полученную страницу в браузере, нажав клавишу F12 или выбрав команду меню File › Preview in Browser.
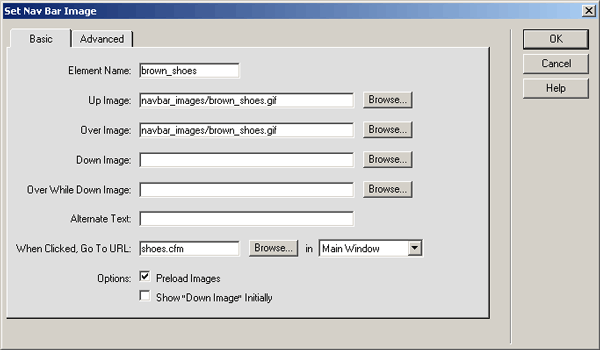
Рис. 19.9. Рисунку со словом Shoes назначена реакция на действия пользователя
