Основные элементы электронной таблицы Excel
Создание новой рабочей книги
Так же как и в Word, каждая рабочая книга, созданная Excel, основывается на некоторой модели, называемой шаблоном. По умолчанию Excel основывает новую рабочую книгу на шаблоне с именем Книга. Шаблон сохраняет информацию о форматировании ячеек и рабочих листов, а также используемых панелях инструментов.
Щелкнув кнопку Создать (New) на стандартной панели инструментов, можно создать новую, пустую рабочую книгу на базе шаблона, принятого по умолчанию.
Создание книги на основе выбранного шаблона
- Выберите команду Создать (New) из меню Файл.
- Выберите нужную закладку для определения категории шаблона создаваемой рабочей книги.
- Затем выберите шаблон или мастер, на которых будет основываться новая рабочая книга.
Шаблоны могут быть созданы предварительно и могут содержать элементы форм для отчетов, включающих накладные, долговые обязательства, финансовые отчеты и др., принятые в конкретной организации (рис. 81).
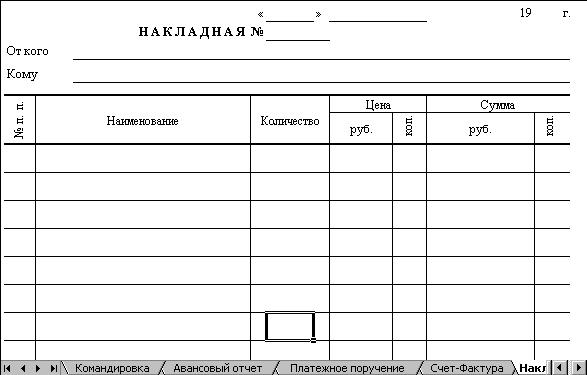
Рис. 81. Шаблон Платежные формы (лист Накладная)
Перемещение внутри рабочей книги
Окно рабочей книги показывает только часть листа открытой электронной таблицы. Чтобы просмотреть различные части листа, используются вертикальный или горизонтальный бегунки для прокрутки листа по вертикали и по горизонтали соответственно. Положение бегунка Показывает относительное место размещения окна экрана внутри рабочего листа. Использование бегунков изменяет область просмотра, но не перемещает активную ячейку.
В больших таблицах данные могут находиться и за пределами видимого окна экрана. Для перемещения активной ячейки с одновременной прокруткой окна используются клавиши и клавиатурные сочетания.
Таблица 16. Клавиши и клавиатурные сочетания перемещения активной ячейки.
| Клавиши | Перемещение |
|---|---|
| → или Tab | Вправо на одну ячейку |
| ↓ или Enter | Вниз на одну ячейку |
| ↑ или ← | Вверх на одну ячейку или влево на одну ячейку |
| Pg Up или Pg Dn | Вверх или вниз на одно экранное "окно" |
| End + › или CTRL + → | Вправо до конца строки в области, содержащей данные |
| End + ← или CTRL + ← | Влево до конца строки в области, содержащей данные |
| End + ↑ или CTRL + ↑ | К началу столбца в области, содержащей данные |
| End + ↓ или CTRL + ↓ | К концу столбца в области, содержащей данные |
| Home | Самая левая ячейка в строке |
| CTRL + Home | Ячейка А1 |
| CTRL + End | Нижняя, правая ячейка, используемая на рабочем листе |
Чтобы перейти к любой ячейке в рабочей книге, можно использовать ссылку на ячейку (рис. 82).
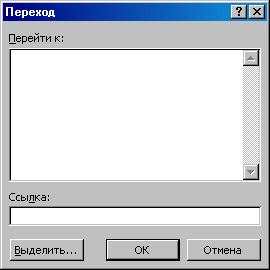
Рис. 82. Диалоговое окно Переход
- Выберите команду Перейти из меню Правка (Edit › Go To) или нажмите на клавиатуре клавишу F5.
- Введите ссылку на ячейку (например, ячейка С2) и нажмите ОК.
Эту операцию удобно использовать для перехода к ячейке с известным адресом в больших таблицах, содержащих несколько десятков строк или столбцов.
Для перемещения между листами в рабочей книге используются ярлыки листов и кнопки прокрутки ярлыков. Чтобы перейти на другой лист, нужно щелкнуть по ярлыку этого листа.
