Автоматизация работы в Excel
Автозаполнение
Функция Автозаполнение позволяет заполнять данными область ячеек по определенным правилам. Excel осуществляет поиск правила заполнения введенных данных для того, чтобы определить значения пустых ячеек. Если вводится одно начальное значение образца заполнения, то выделяется одна ячейка, если список с интервалом изменения данных, то необходимо выделить две ячейки,заполненные соответствующими данными.
Итак:
- Введите данные в начальную ячейку или смежные ячейки (если задается правило заполнения).
- Выберите ячейку или ячейки, в которых установлено правило заполнения.
- Установите курсор мыши на Маркере заполнения (рис. 84), маленьком квадратике в правом нижнем углу активной ячейки.
- Перетащите мышью Маркер заполнения (по горизонтали или по вертикали) до последней ячейки, которую хотите заполнить по образцу.
- Отпустите кнопку мыши.

Рис. 84. Маркер заполнения активной ячейки
Есть один полезный прием автозаполнения – это перетаскивание маркера заполнения при нажатой правой клавише мыши. При этом появляется контекстное меню, которое поможет выбрать способ автозаполнения (рис. 85).
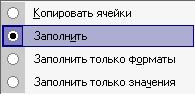
Рис. 85. Контекстное меню автозаполнения
Упражнение
Для каждой группы данных в зависимости от правила заполнения требуется ввести данные в одну или две смежные ячейки. Используйте автозаполнение для ввода следующих данных (табл. 21).
Таблица 21. Примеры автозаполнения.
| Начальное значение | Ряды, полученные с помощью автозаполнения | |||
|---|---|---|---|---|
| среда | четверг | пятница | суббота | воскресенье |
| Январь | Февраль | Март | Апрель | Май |
| Квартал 1 | Квартал 2 | Квартал 3 | Квартал 4 | Квартал 1 |
| 1-я группа | 2-я группа | 3-я группа | 4-я группа | 5-я группа |
| 07.окт | 08.окт | 09.окт | 10.окт | 11.окт |
| 11.01.00 | 12.01.00 | 13.01.00 | 14.01.00 | 15.01.00 |
Для удобства работы в Excel существуют стандартные списки, содержащие названия дней недели и месяцев, доступные при выборе команды Параметры в меню Сервис (закладка Списки), а также списки, создаваемые пользователем (рис. 86).
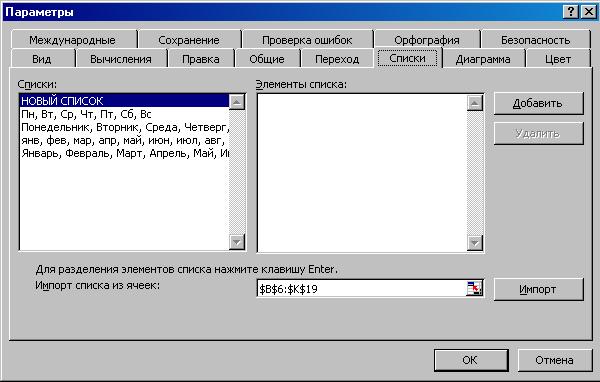
Рис. 86. Создание пользовательского списка
Стандартные списки в отличие от пользовательских нельзя удалить или отредактировать. Для создания или изменения пользовательского списка автозаполнения выполните следующие действия:
- Выберите команду Параметры в меню Сервис (Tools › Options), а затем закладку Списки (List).
- Укажите Новый список (New) в поле Списки (List).
- Введите элементы списка или сделайте изменения в поле Элементы списка и нажмите кнопку Добавить (Add), затем кнопку ОК.
Для удаления списка выделите его и нажмите кнопку Удалить (Delete).
