Панель управления
Панель Управления состоит из функциональных кнопок и текстового поля номера текущего кадра (рис. 9.01):
- Set Keys (Установить ключ) – самая крупная кнопка интерфейса Max. После щелчка на этой кнопке на временной шкале устанавливается ключ анимации.
- Toggle AutoKey Mode (Переключатель в режим автоматического создания ключей) – переводит программы в режим анимации с автоматическим, созданием ключей.
- Toggle Set Key Mode (Переключатель в режим ручного создания ключей) – переводит программу в режим анимации с ручным созданием ключей. В этом режиме ключи анимации создаются с помощью кнопки Set Keys.
- Go to Start (Перейти в Начало) – эта кнопка выполняет переход в первый кадр Active Time Segment (Активного Сегмента Времени).
- Previous Frame (Предыдущий Кадр) – эта кнопка делает текущим предыдущий кадр анимации. Если перед ее нажатием текущим был первый кадр анимации, то происходит циклический переход в последний кадр.
- Play Animation / Play Selected (Воспроизвести Анимацию / Воспроизвести Анимацию Выделения) – этот список кнопок предназначен для проигрывания в реальном времени анимации соответственно всей сцены или выделенного объекта (объектов). Воспроизведение происходит в активном видовом окне.
Для остановки следует использовать кнопку Stop (Остановка), возникающую на месте описываемой.
- Next Frame (Последующий Кадр) – эта кнопка делает текущим следующий кадр анимации. Если перед ее нажатием текущим был последний кадр анимации, то происходит циклический переход в первый кадр.
- Go to End (Перейти в Конец) – эта кнопка выполняет переход в последний кадр Active Time Segment (Активного Сегмента Времени).
- Key Mode Toggle (Переключатель Ключевого Режима) – регистровая кнопка, переопределяющая функции кнопок перехода Previous Frame (Предыдущий Кадр) / Next Frame (Последующий Кадр), которые становятся соответственно Previous Key (Предыдущий Ключ Анимации) и Next Key (Последующий Ключ Анимации). Нажатие на эти кнопки приводит к переходам в ключевые кадры для выделенного объекта или объектов.
- Time Configuration (Конфигурация Шкалы Времени) – кнопка для вызова одноименного диалогового окна, выполняющего настройки временных параметров редактируемой сцены (рис. 9.02).
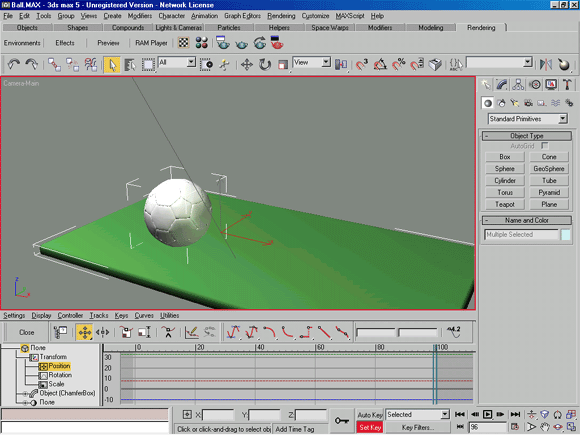
Рис. 9.02. Настройка Конфигурации Шкалы Времени
Эти параметры объединены в следующие группы:
- Frame Rate (Кадровая Частота) – эта группа содержит переключатели для выбора частоты кадров анимации. Можно назначить один из следующих режимов:
- NTSC (Телевизионный Стандарт США и Японии) – соответствует приблизительно 30 кадрам в секунду.
- PAL (Европейский Телевизионный Стандарт) – равен 25 кадрам в секунду.
- Film (Киностандарт) – составляет 24 кадра в секунду.
- Custom (Пользовательский) – позволяет задать собственную частоту. В этом случае необходимо ввести требуемое число в счетчике FPS (Кадры в Секунду).
- Time Display (Отображение Временных Интервалов) – эта группа выбирает формат отображения времени анимации. Четыре переключателя группы позволяют установить текущие единицы:
- Frames (Кадры) – отображение происходит в кадрах анимации.
- SMPTE (Формат Международного Общества Киноиндустрии и Телевидения) – формат отображения принимает следующий вид – НН:ММ:SS:Frames (Часы:Минуты:Секунды:Кадры). Число кадров в каждой секунде задается описанными ранее переключателями предыдущей группы, а число секунд в минуте равно 60 и так далее.
- FRAME:TICKS (Кадры:Тики) – временные интервалы отсчитываются с точностью до 1 /4800 секунды.
- ММ:SS:TICKS (Минуты:Секунды:Тики) – аналогичный предыдущему формат с отображением минут и секунд вместо кадров.
- Playback (Воспроизведение) – группа настроек, управляющих воспроизведением анимации в видовых окнах.
- Флажок Real Time (Режим Реального Времени) выбирает способ воспроизведения анимации с установленной частотой кадров. Однако плавное движение может отображаться рывками, если вычислительной мощности вашего компьютера окажется недостаточно. В таком случае этот флажок следует выключить и выбрать необходимое направление воспроизведения анимации – Forward (Вперед), Reverse (Назад) или Ping-Pong (Циклически Зеркально) переключателем Direction (Направление). Переключатель Speed (Скорость) задает коэффициент ускорения / замедления режима реального времени, а флажок Active Viewport Only (Только Активное Видовое Окно) локализует вывод анимации в одном текущем окне.
- Animation (Анимация) – настройки этой группы позволяют определить установки Active Time Segment (Активного Сегмента Времени). Для этого служат счетчики Start Time (Начало), End Time (Конец) и Length (Длина), а счетчик Current Time (Текущий Временной Интервал) необходим для просмотра анимации без выхода из диалога.
- Кнопка Rescale Time (Изменить Масштаб Временной Шкалы) предназначена для ускорения / замедления скорости анимации сцены и вызывает одноименное диалоговое окно для задания новых значений (рис. 9.03).
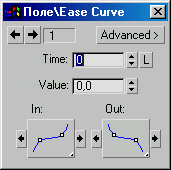
Рис. 9.03. Изменение Масштаба Временной Шкалы- Key Steps (Привязка Ключей) – задает режим перехода по ключевым кадрам. При включенном флажке Use Track Bar (Использовать Шкалу Треков) каждый ключевой кадр выбранного объекта или группы объектов включается в список кадров просмотра. А при выключенном – флажки Selected Objects Only (Только Выбранные Объекты) и Use Current Transform (Использовать Текущую Трансформацию) задают соответственно режим просмотра ключей всей сцены и вид трансформации (в этом случае выбор ключей осуществляют три кнопки трансформаций в Menu Toolbar (Главной Панели)).
- Current Frame (Текущий Кадр) – это текстовое поле отображает текущий кадр в выбранных временных единицах и при наборе в нем нового значения происходит переход к соответствующему новому кадру с перерисовкой сцены в видовых окнах.
Остается добавить, что вызов диалогового окна Time Configuration (Конфигурация Шкалы Времени) может выполняться правым щелчком на любой из кнопок Панели Управления.
