Эффект тумана
Очень часто в сценах применяется эффект тумана. Чем дальше объект сцены расположен от камеры, тем меньше видно его в тумане. Задав параметры эффекта, можно определить тип тумана, область его действия, а также цвет, который будет использоваться при скрытии удаленных от камеры объектов. Однако необходимо отметить, что туман не оказывает никакого влияния на объекты, расположенные на заднем плане. Поэтому создаваемый туман не отличается большой реалистичностью. Чтобы это проиллюстрировать, в следующем примере в качестве фона выберем сплошную заливку черным цветом.
Создание простого тумана
- Перейдите на вкладку Items (Элементы), затем из выпадающего меню Add (Добавить) выберите пункты Objects › Load Object (Объекты › Загрузить объект) или нажмите клавишу + (Плюс). Откроется диалоговое окно Load Object (Загрузить объект).
- Выберите объект, расположенный на жестком диске вашего компьютера, и щелкните по кнопке ОК.
- Нажмите клавишу F9, чтобы обновить сцену (рис. 11.28).

Рис. 11.28. Так выглядит объект до создания тумана - Затем щелкните по кнопке Abort (Отмена) или нажмите клавишу Esc, чтобы закрыть окно Render Status (Статус просчета).
- Щелкните по кнопке Window и найдите пункт Volumetric and Fog options, или нажмите клавиши CTRL + F6. Откроется окно Effects (Эффекты), вкладка Volumetrics (Объемность).
- Из выпадающего меню Fog Type (Тип тумана) выберите пункт Linear (Линейный), предоставляющий доступ к элементам управления эффектом Fog (рис. 11.29).
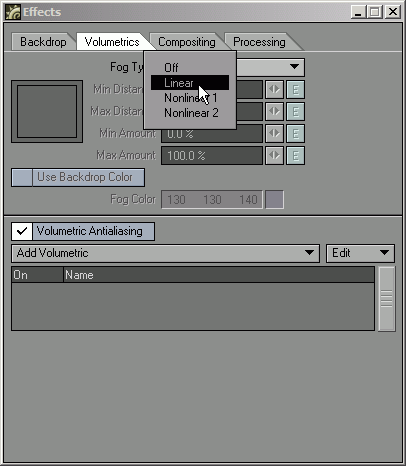
Рис. 11.29. При помощи вкладки Volumetrics вы можете создавать такие эффекты, как туман и HyperVoxels.Если выбрать режим Linear, туман будет усиливаться линейно по мере удаления от камеры. Опции Nonlinear1 и Nonlinear2 создают нелинейное усиление тумана.
- В поле Min Distance (Минимальное расстояние) введите – 3 m и нажмите клавишу Enter. Это будет началом зоны тумана (рис. 11.30).
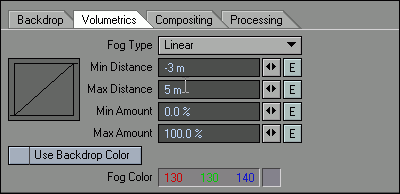
Рис. 11.30. Значения в полях Min Distance и Max Distance определяют начальную и конечную зоны распространения тумана - В поле Max Distance (Максимальное расстояние) введите 5 m и нажмите клавишу Enter. Вы определили конец области тумана, все объекты за ее пределами будут полностью поглощены туманом.
- Чтобы обновить изображение, нажмите клавишу F9 (рис. 11.31).
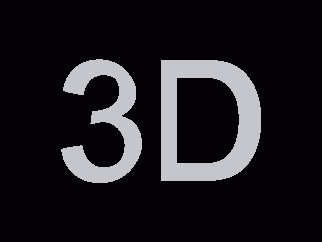
Рис. 11.31. Так выглядит эффект простого тумана. Заметьте, что он не оказал никакого влияния на фон, в цвет тумана окрасился только объект
Совет
Вы можете просмотреть созданный эффект в виде Camera, активировав опцию тумана OpenGL на вкладке Display (Отображение) окна Layout's Preferences (Настройки Layout).
Если вы хотите добиться более реалистичного эффекта, используйте инструмент Ground Fog (Туманный фон), который создает туман, оказывающий влияние и на элементы фона. Только здесь нужно указывать не границы действия тумана, а определить его высоту над землей.
