Знакомство с Mathcad
Подобным образом можно проводить и более сложные и громоздкие вычисления, пользуясь при этом всем арсеналом специальных функций, которые встроены в Mathcad. Легче всего вводить их имена с клавиатуры, как в примере с вычислением синуса, но, чтобы избежать возможных ошибок в их написании, лучше выбрать другой путь. Чтобы ввести встроенную функцию в выражение:
- Определите место в выражении, куда следует вставить функцию.
- Нажмите кнопку с надписью f(x) на стандартной панели инструментов (на нее указывает курсор на рис. 1.2).
- В списке Function Category (Категория функции) появившегося диалогового окна Insert Function (Вставить функцию) выберите категорию, к которой принадлежит функция, – в нашем случае это категория Trigonometric (Тригонометрические).
- В списке Function Name (Имя функции) выберите имя встроенной функции, под которым она фигурирует в Mathcad (sin). В случае затруднения с выбором ориентируйтесь на подсказку, появляющуюся при выборе функции в нижнем текстовом поле диалогового окна Insert Function.
- Нажмите кнопку ОК – функция появится в документе.
- Заполните недостающие аргументы введенной функции (в нашем случае это 1/4).
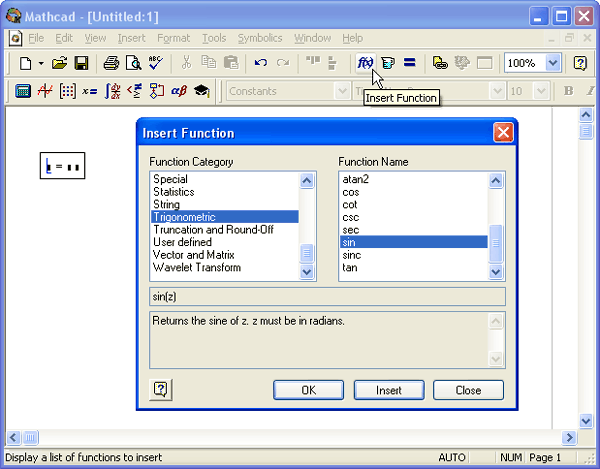
Рис. 1.2. Вставка встроенной функции
Результатом будет введение выражения из листинга 1.1, для получения значения которого осталось лишь ввести знак равенства.
Большинство численных методов, запрограммированных в Mathcad, реализовано в виде встроенных функций. Пролистайте на досуге списки в диалоговом окне Insert Function (Вставить функцию), чтобы представлять себе, какие специальные функции и численные методы можно использовать в расчетах.
Конечно, не всякий символ можно ввести с клавиатуры. Например, неочевидно, как вставить в документ знак интеграла или дифференцирования. Для этого в Mathcad имеются специальные панели инструментов, очень похожие на средства формульного редактора Microsoft Word. Как уже было отмечено ранее, одна из них – панель инструментов Math – показана на рис. 1.1. Она содержит инструменты для вставки в документы математических объектов (операторов, графиков, элементов программ и т. п.). Эта панель показана более крупным планом на рис. 1.3 уже на фоне редактируемого документа.
Панель содержит девять кнопок, нажатие каждой из которых приводит, в свою очередь, к появлению на экране еще одной панели инструментов. С помощью этих девяти дополнительных панелей можно вставлять в документы Mathcad разнообразные объекты. На рис. 1.3, как легко увидеть, на панели Math в нажатом состоянии находятся две первые сверху слева кнопки (над левой из них находится указатель мыши). Поэтому на экране присутствуют еще две панели – Calculator (Калькулятор) и Graph (График). Легко догадаться, какие объекты вставляются при нажатии кнопок на этих панелях.
Подробнее о назначении этих и других наборных панелей инструментов рассказано ниже (см. разд. 1.3).
