Интерфейс пользователя. Меню.
В Mathcad интерфейс пользователя интуитивен и сходен с другими приложениями Windows. Его составные части:
- верхнее меню, или строка меню (menu bar);
- панели инструментов (toolbars): Standard (Стандартная), Formatting (Форматирование), Resources (Ресурсы) и Controls (Элементы управления);
- панель инструментов Math и доступные через нее дополнительные математические панели инструментов;
- рабочая область (worksheet);
- строка состояния (status line или status bar);
- всплывающие, или контекстные, меню (pop-up menus или context menus);
- диалоговые окна или диалоги (dialogs);
Большинство команд можно выполнить как с помощью меню (верхнего или контекстного), так и панелей инструментов или клавиатуры.
Строка меню располагается в самой верхней части окна Mathcad. Она содержит девять заголовков, щелчок мышью на каждом из которых приводит к появлению соответствующего меню с перечнем команд:
- File (Файл) – команды, связанные с созданием, открытием, сохранением, пересылкой по электронной почте и распечаткой на принтере файлов с документами;
- Edit (Правка) – команды, относящиеся к правке текста (копирование, вставка, удаление фрагментов и т. п.);
- View (Вид) – команды, управляющие внешним видом документа в окне редактора Mathcad, а также команды, создающие файлы анимации;
- Insert (Вставка) – команды вставки различных объектов в документы;
- Format (Формат) – команды форматирования текста, формул и графиков;
- Tools (Инструменты) – команды управления вычислительным процессом и дополнительными возможностями;
- Symbolics (Символика) – команды символьных вычислений;
- Window (Окно) – команды управления расположением окон с различными документами на экране;
- Help (Справка) – команды вызова справочной информации, сведений о версии программы, а также доступа к ресурсам и электронным книгам.
Состав каждого меню, снабженный описанием действий каждого пункта, вы можете отыскать в приложении 3.
Чтобы выбрать нужную команду, щелкните мышью на содержащем ее меню и повторно на соответствующем элементе меню. Некоторые команды находятся не в самих меню, а в подменю, как это показано на рис. 1.5. Чтобы выполнить такую команду, например команду вызова на экран панели инструментов Symbolic, наведите указатель мыши на пункт Toolbars (Панели инструментов) выпадающего меню View (Вид) и выберите в появившемся подменю пункт Symbolic.
Далее в книге, говоря о совершении того или иного действия с помощью меню, последовательность выбора пунктов меню будем приводить сокращенно, разделяя их косыми чертами Например, рассмотренная команда обозначается как View / Toolbars / Symbolic.
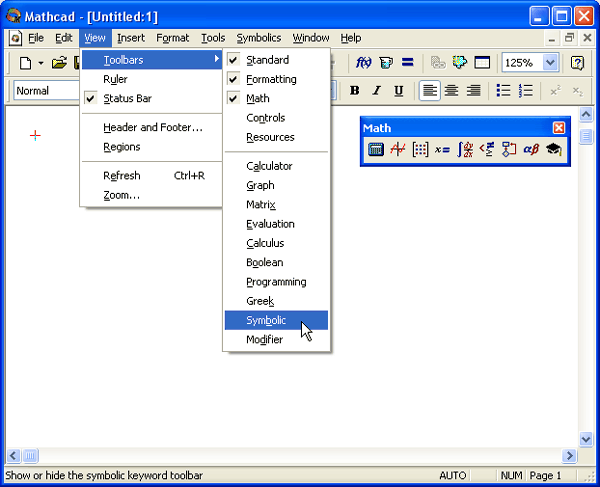
Рис. 1.5. Работа с меню
Обратите внимание, что пункты меню, которые содержат подменю, снабжены стрелками (как пункт Toolbars на рис. 1.5). Кроме того, некоторые пункты меню имеют (или не имеют) флажки проверки, указывающие на включение (или выключение) соответствующей опции в текущий момент. Так, на рис. 1.5 флажки проверки выставлены в пунктах Status Bar (Строка состояния) и имен трех панелей инструментов, что говорит о наличии в данный момент на экране строки состояния и трех панелей. Флажки же в пунктах Ruler (Линейка), Regions (Регионы) и имен математических панелей инструментов отсутствуют, т. е. в данный момент эти опции выключены.
Назначение пунктов меню, на которые наведен указатель мыши, появляется в виде подсказки слева на строке состояния (в нижней части окна Mathcad). На рис. 1.5 указатель наведен на пункт Symbolic, поэтому подсказка гласит "Show or hide the symbolic keyword toolbar" (Показать или скрыть панель символики).
Помимо верхнего меню, схожие функции выполняют всплывающие меню (рис. 1.6). Они появляются, как и в большинстве других приложений Windows, при нажатии в каком-либо месте документа правой кнопки мыши. При этом состав данных меню зависит от места их вызова, поэтому их еще называют контекстными. Mathcad сам "догадывается", в зависимости от контекста, какие операции могут потребоваться в текущий момент, и помещает в меню соответствующие команды. Поэтому использовать контекстное меню зачастую проще, чем верхнее, т. к. не надо вспоминать, где конкретно в верхнем меню находится нужный пункт. Как и верхнее меню, контекстное также может иметь подменю (на рис. 1.6 показан участок документа с примером изменения отображения знака умножения в формуле; примечательно, что эту операцию в Mathcad можно осуществить только при помощи контекстного меню).
— Регулярная проверка качества ссылок по более чем 100 показателям и ежедневный пересчет показателей качества проекта.
— Все известные форматы ссылок: арендные ссылки, вечные ссылки, публикации (упоминания, мнения, отзывы, статьи, пресс-релизы).
— SeoHammer покажет, где рост или падение, а также запросы, на которые нужно обратить внимание.
SeoHammer еще предоставляет технологию Буст, она ускоряет продвижение в десятки раз, а первые результаты появляются уже в течение первых 7 дней. Зарегистрироваться и Начать продвижение
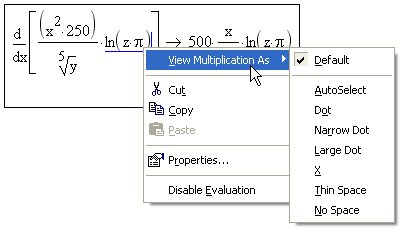
Рис. 1.6. Контекстное меню
