Настройка панели инструментов
В Mathcad, подобно другим программам Windows, пользователь может настроить внешний вид панелей инструментов наиболее оптимальным для него образом.
Вы можете:
- показывать или скрывать панели;
- перемещать панели в любое место экрана и изменять их форму;
- делать панели плавающими, и наоборот;
- настраивать основные панели, т. е. определять набор их кнопок.
Присутствие панелей на экране
Вызвать любую панель на экран или скрыть ее можно с помощью меню View › Toolbars, выбирая в открывающемся подменю имя нужной панели (см. рис. 1.5). Убрать любую панель с экрана можно еще и посредством контекстного меню, которое вызывается щелчком правой кнопкой мыши в любом месте панели (например на любой кнопке). В контекстном меню следует выбрать пункт Hide (Скрыть). Кроме того, если панель плавающая, т. е. не прикреплена к основному окну (как, например, все панели на рис. 1.8), то ее можно отключить кнопкой закрытия (на рис. 1.8 указатель мыши наведен на эту кнопку панели Calculator).
Математические панели, в отличие от основных, можно вызвать или скрыть нажатием соответствующей кнопки панели Math. Присутствие или отсутствие математических панелей показано в виде нажатой (или отжатой) соответствующей кнопки (см. рис. 1.3, 1.4 или 1.8).
Создание плавающих панелей
Чтобы открепить любую из панелей от границ окна Mathcad:
- Поместите указатель мыши над первым (см. рис. 1.7) или последним разделителем панели (первый разделитель имеет характерный объемный вид, а последний – обычный).
- Нажмите и удерживайте левую кнопку мыши – вы увидите характерный профиль очертаний панели.
- Не отпуская кнопку, перетащите панель (для чего переместите указатель мыши в любое место экрана, ориентируясь на перемещение профиля панели).
- Отпустите кнопку мыши – панель станет плавающей и переместится туда, где находился ее профиль.
Результат перетаскивания основных панелей показан на рис. 1.9. Обратите внимание, что у плавающих панелей инструментов появляется заголовок с названием панели. Чтобы снова прикрепить панель к окну, перетащите ее за этот заголовок к границе окна. При подведении панели на некоторое расстояние к границе можно увидеть, что панель "притягивается" ею Следует отпустить в этот момент кнопку мыши, и панель перестанет быть плавающей. Можно прикреплять панели не только к строке меню в верхней части окна, но и к любой его границе.
Большинство математических панелей могут быть только плавающими.
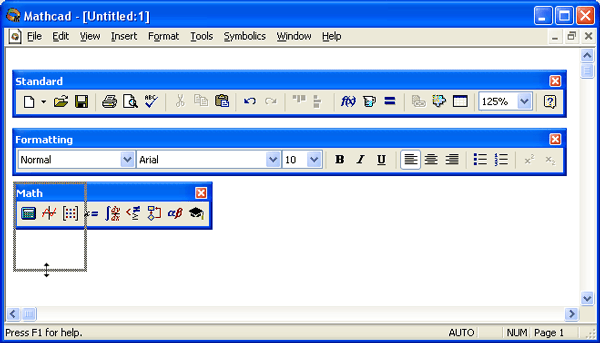
Рис. 1.9. Изменение расположения и размера панелей инструментов
Имеется также и более простой способ открепить панель от границ окна Mathcad. Для этого просто щелкните дважды на ее первом или последнем разделителе. Чтобы прикрепить панель к окну, достаточно двойного щелчка на ее заголовке.
