Настройка панели инструментов
Перемещение панелей по экрану
Чтобы перемещать панели инструментов по экрану, необходимо предварительно сделать их плавающими. Плавающую панель легко поместить в любое место экрана ее перетаскиванием.
Переместить панель в любое место экрана можно, даже если основное окно Mathcad не развернуто во весь экран, а занимает только его часть.
Прикрепленные панели перемещайте вдоль границ окна, буксируя их мышью за крайние разделители. Таким способом удобно располагать несколько панелей инструментов в одну вертикальную или горизонтальную строку.
Чтобы изменить форму плавающей панели, т. е. выстроить кнопки на ней в другое соотношение рядов и столбцов, поместите указатель мыши на границу панели и, когда он приобретет характерную форму (рис. 1.9), нажмите левую кнопку мыши и перетащите при нажатой кнопке указатель, ориентируясь на изменяющуюся форму контура панели. Когда вы отпустите кнопку мыши, размеры панели изменятся.
Настройка состава основных панелей
Настройка означает изменение количества и состава кнопок на любой из трех основных панелей (Standard, Formatting и Mathematics). Она, например, полезна, если требуется убрать редко используемые кнопки, чтобы не загромождать экран (в особенности, если его невысокое разрешение вынуждает пользователя экономить место). Для изменения состава кнопок на панели вызовите щелчком правой кнопкой мыши в любом ее месте (но не на заголовке) контекстное меню и выберите в нем пункт Customize (Настроить). Появится диалоговое окно Customize Toolbar (Настройка панели инструментов), в котором имеются два списка – в левом перечислены отсутствующие кнопки, а в правом – кнопки, которые присутствуют в данный момент на панели (рис. 1.10).
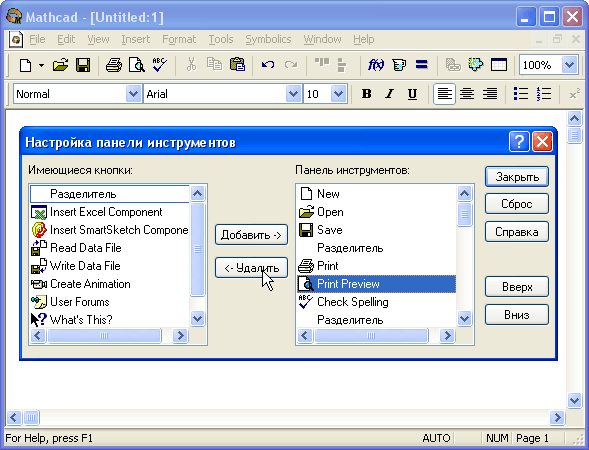
Рис. 1.10. Настройка состава панели инструментов
Чтобы убрать кнопку (или разделитель кнопок) с панели инструментов, выделите ее имя в правом списке и затем нажмите кнопку Remove (Удалить) в диалоговом окне (на нее наведен указатель мыши на рис. 1.10). Чтобы добавить новую кнопку, выделите ее имя в левом списке и нажмите Add (Добавить). Для изменения порядка расположения на панели той или иной кнопки выделите ее в правом списке и перемещайте в нужную сторону, нажимая кнопки Move Up (Вверх) или Move Down (Вниз).
Подтвердить сделанную настройку панели можно нажатием кнопки Close (Закрыть) или кнопки закрытия диалогового окна, а вернуться к прежнему составу панели – с помощью кнопки Reset (Сброс).
