Рабочая область. Строка состояния.
Большую часть окна Mathcad занимает рабочая область, в которую пользователь вводит математические выражения, текстовые поля и элементы программирования. Важно уметь настроить рабочую область для работы, чтобы хорошо ориентироваться в документе.
Курсор ввода
На некоторых рисунках этой главы (см., например, рис. 1.7) виден курсор ввода в виде небольшого крестика (на дисплее он имеет красный цвет). С его помощью отмечается незаполненное место в документе, куда в текущий момент можно вводить формулы или текст. Чтобы переместить курсор, достаточно щелкнуть указателем мыши в требуемом месте, либо передвинуть его клавишами-стрелками. Если выполнить щелчок в области формулы или начать ввод выражения на пустом месте, вместо курсора появятся линии редактирования, отмечающие место в формуле или тексте, редактируемым в данный момент (см. рис. 1.3 и 1.4).
Применение курсора ввода и приемов редактирования документов будет подробно рассмотрено в главе 2.
Внешний вид документа
Документ Mathcad строится по принципу размещения формул и текста в рабочей области, которая изначально является подобием чистого листа. Чтобы показать или скрыть расположение регионов с математическими выражениями, текстом или графиками, имеется возможность включить опцию показа границ регионов. Делается это с помощью главного меню View › Regions (Вид › Регионы). Если эта опция включена, документ выглядит так, как показано на рис. 1.11 (см. рис. 1.4 для сравнения).
Присмотревшись к рис. 1.11 и некоторым другим рисункам этой главы, вы обнаружите в правой части рабочей области вертикальную линию раздела страниц. Если документ большой, то в некотором месте будет наблюдаться и прерывистая горизонтальная линия раздела страниц. Эти линии показывают, каким образом будет осуществлено разбиение на страницы при распечатке документа на принтере. Изменить параметры страницы можно с помощью команды File › Page Setup (Файл › Параметры страницы).
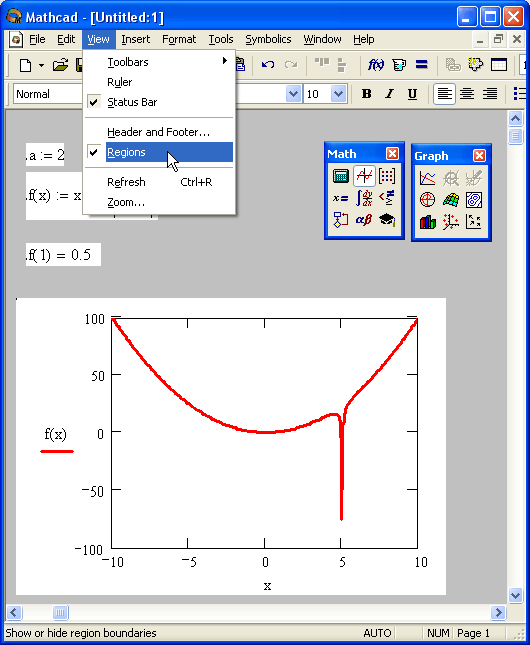
Рис. 1.11. Вид документа с выделенными границами регионов
Ориентироваться в размещении объектов на странице документа помогает горизонтальная линейка, расположенная под панелями инструментов в верхней части окна Mathcad (рис. 1.12) Линейку можно вызвать на экран с помощью команды View › Ruler (Вид › Линейка).
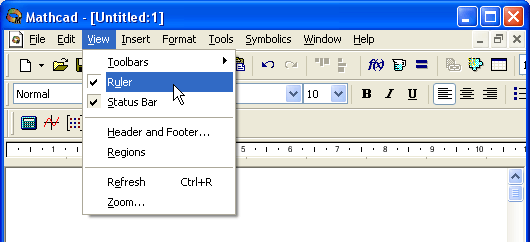
Рис. 1.12. Вызов линейки
