Рабочая область. Строка состояния.
Перемещение по документу
Просматривать документ вверх-вниз и вправо-влево удобно с помощью вертикальной и горизонтальной полос прокрутки, перемещая их бегунки (в этом случае обеспечивается плавное перемещение вдоль документа) или щелкая мышью с одной из двух сторон бегунка (при этом перемещение по документу будет скачкообразным). Также для перемещения курсора по документу можно использовать клавиши листания страниц PgUp и PgDn. Обратите внимание, что во всех перечисленных случаях положение курсора не меняется, а просто просматривается содержание документа. Кроме того, если документ имеет большой размер, просматривать его содержимое удобно при помощи меню Edit › Go to Page (Правка › Перейти к странице). При выборе этого пункта откроется диалог, позволяющий перейти к странице с заданным номером.
Для того чтобы двигаться по документу вверх-вниз и вправо-влево, перемещая курсор, следует нажимать на соответствующие клавиши управления курсором. Попадая в область регионов с формулами и текстом, курсор превращается в две линии ввода – вертикальную и горизонтальную синего цвета.
При дальнейшем перемещении курсора внутри региона линии ввода смещаются на один символ в соответствующую сторону. При выходе за пределы региона курсор снова становится курсором ввода в виде красного крестика.
Конечно, переместить курсор можно и щелчком мыши в соответствующем месте. Если щелкнуть на пустом месте, то в нем появится курсор ввода, а если в пределах региона – то линии ввода.
Изменение масштаба
Изменение масштаба документа не влияет на его содержание, а просто определяет размер букв и графики, отображаемых на экране.
Для того чтобы изменить масштаб изображения, войдите в соответствующее поле на панели инструментов Standard, которое отмечено указателем мыши на рис. 1.13. Щелчок мыши на этом поле приводит к появлению списка возможных масштабов от 25 до 200%. Значение 100% соответствует размеру страницы документа, который получится при его распечатке. Сравните рис. 1.13 и 1.14, на которых один и тот же документ представлен при разном увеличении.
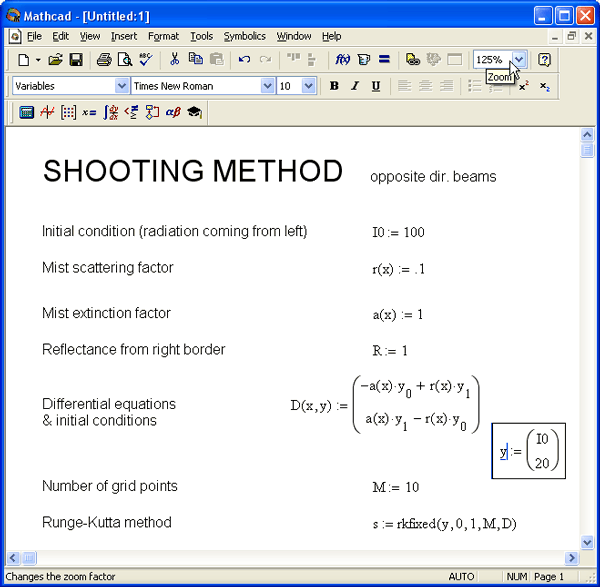
Рис. 1.13. Изменение масштаба отображения документа
Чтобы выбрать другое значение масштаба отображения документа, необходимо выполнить команду View › Zoom (Вид › Масштаб). В этом случае появляется диалоговое окно Zoom (Масштаб) управления масштабом (рис. 1.14), в котором можно выбрать один из переключателей с желаемым значением масштаба Для задания значения вручную выберите переключатель Custom (Настройка) и в открывшемся текстовом поле введите нужное число (в процентах от реального масштаба страницы) Для подтверждения проделанных изменений нажмите кнопку ОК.
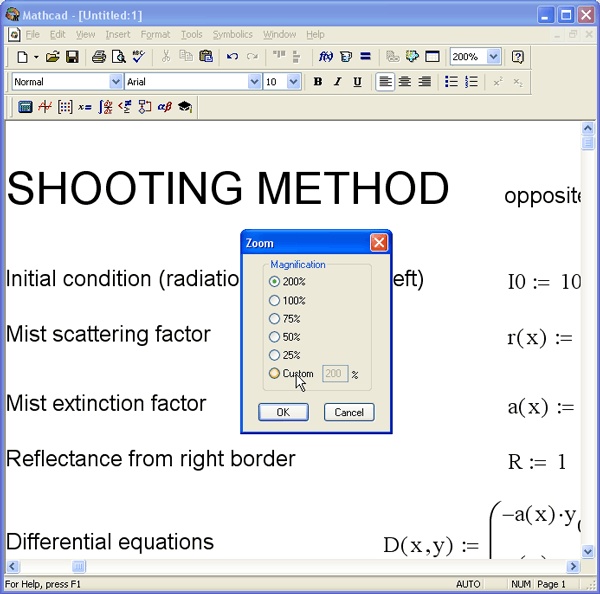
Рис. 1.14. Диалоговое окно выбора масштаба
