Ввод элементов документов
Ввод таблиц, матриц и палитр
Задание таблиц и матриц в системе Mathematica легко выполняется с помощью соответствующих функций. Однако команда Create Table/Matrix/Palette дает возможность сделать это и через главное меню. Она выводит окно задания таблиц, матриц и палитр, показанное на рис. 2.33 справа.
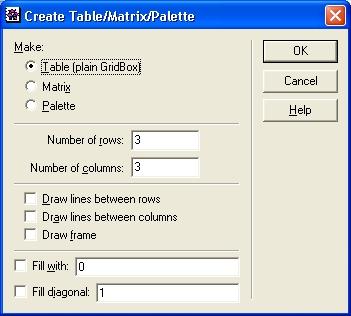
Рис. 2.33. Работа с окном Create Table/Matrix/Palette
Примечание:
Практика показывает, что таблицы и матрицы малых размеров проще вводить в виде списков в режиме ввода из командной строки. Только в том случае, когда вводимые элементы таблиц и матриц – громоздкие числа, их удобнее вводить с помощью окна Create Table/Matrix/Palette.
В левой части документа показаны примеры работы с данным окном. Оно выводит палитру матриц – по умолчанию из трех строк и трех столбцов. Возможны разные варианты представления матриц в строках ввода – с подчеркнутыми строками, обведенные рамкой, с кнопками ввода и без них. Но в любом случае исполнение строки ввода создает список, соответствующий введенной таблице или матрице. Если ввод не был завершен, то вместо элемента таблицы или матрицы выводится кнопка.
Ввод и редактирование кнопок
При создании сложных документов для диалогового режима работы с системой Mathematica иногда полезно создание кнопок. Оно выполняется командой Create Button. Она выводит подменю, содержащее небольшое число типов кнопок. Например, кнопка типа Evaluate Cell служит для создания ячейки, исполняющей вычисления. Она выглядит как прямоугольник:
2 + 3 / 4;Обратите внимание на то, что записанное перед кнопкой выражение не вычисляется, поскольку строка завершается точкой с запятой. Если активизировать кнопку двойным щелчком, получим вместо кнопки знак "%" и выполнение вычислений:
% 11 / 4Редактирование кнопок осуществляется по команде Edit Button. Она выводит окно редактирования кнопок, показанное на рис. 2.34. В этом окне содержатся перечень кнопок и окно с программой, создающей кнопку с нужными свойствами.
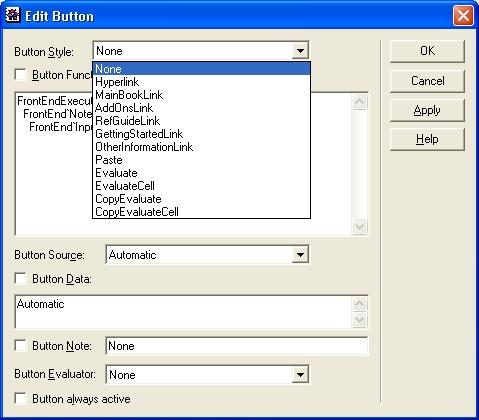
Рис. 2.34. Окно редактирования кнопок
Примечание:
Редактирование как внешнего вида кнопок, так и их назначения требует знания языка программирования системы Mothematica. Поэтому мы ограничимся приведенными выше сведениями о создании кнопок. Чаще всего пользователи обходятся без этой своеобразной возможности и вспоминают о ней лишь тогда, когда становятся способными составлять в среде Mathematica полноценные учебные программы.
