Упражнение. Моделирование движения камеры.
- Переместите ползунок таймера анимации на отметку кадра №300. Выделите камеру и мишень и в окне проекции Top (Вид сверху) поместите мишень в центр высокого параллелепипеда. Создайте ключ анимации. Теперь выделите одну камеру и введите в поля Translate X (Смещение по оси X) и Translate Z (Смещение по оси Z) окна каналов значения -65 и 16. Теперь камера расположена слева от высокого параллелепипеда. Создайте ключ анимации.
- Щелкните правой кнопкой мыши в любой точке окна проекции Cameral и нажмите комбинацию клавиш ALT + V, чтобы посмотреть на результат анимации камеры. Обратите внимание, что ее движение является достаточно плавным, но начинается и заканчивается внезапно.
- Убедитесь, что камера до сих пор выделена, выберите в меню оперативного доступа команду Animate (Анимация) и щелкните на квадратике, расположенном справа от команды Create Motion Trail (Создать траекторию движения). Появится окно диалога Motion Trail Options (Параметры траектории движения), показанное на рис. 11.3. Установите переключатель Draw Style (Стиль рисунка) в положение Line (Линия), снимите флажок Show Frame Number (Показывать номер кадра) и нажмите кнопку Create Motion Trail (Создать траекторию движения). В окнах проекции появится траектория движения камеры.
Проделайте ту же самую операцию для мишени. Полученные траектории будут менять свою форму при редактировании ключей анимации. Убедитесь, что кнопка Auto keyframe (Автоматическая установка ключевых кадров) нажата, и попытайтесь переместить камеру. Вы увидите, как изменится при этом ее траектория. Нажмите клавишу z, чтобы вернуть траекторию в исходное состояние.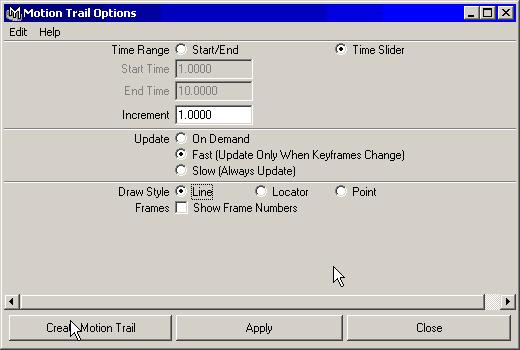
Рис. 11.3. Окно диалога Motion Trail Options - Убедитесь, что камера выделена, и откройте окно диалога Graph Editor (Редактор анимационных кривых), используя команду меню оперативного доступа Window › Animation Editors › Graph Editor (Окно › Редакторы анимации › Редактор анимационных кривых). Выделите на панели Outliner (Структура) три строчки с именами преобразований перемещения по всем осям координат. В окне просмотра останутся только эти три анимационные кривые. Нажмите клавишу F, чтобы кривые целиком разместились в границах окна.
- Выделите рамкой первые точки красной, зеленой и синей кривых. Нажмите клавишу SHIFT и выделите рамкой последние точки каждой из этих кривых. Щелкните правой кнопкой мыши на любой из выделенных точек и выберите в появившемся контекстном меню команду Tangents › Flat (Касательные › Плоская форма), как показано на рис. 11.4. Касательные к анимационным кривым в начальных и конечных точках станут параллельными оси X.
- В нижней части панели Outliner (Структура) найдите раздел Center of Interset и выделите три расположенные ниже строки, соответствующие преобразованию перемещения по всем осям. Повторите операцию, описанную в шаге 11 для сглаживания касательных в начальных и конечных точках анимационных кривых.
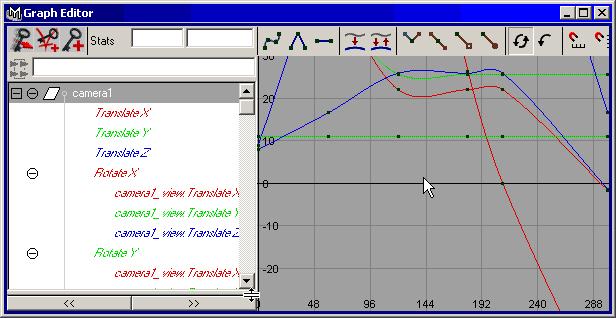
Рис. 11.4. Процесс редактирования формы анимационных кривых в окне диалога Graph Editor - Закройте окно диалога Graph Editor (Редактор анимационных кривых) и щелкните правой кнопкой мыши в любой точке окна Cameral. Запустите воспроизведение анимации.
Теперь камера будет начинать и заканчивать движение постепенно. Вы можете сравнить свою сцену с тем, что получилось у нас, загрузив файл ch11tut01end.mb.
