Просмотр анимации с помощью проигрывателя. Визуализация анимации.
При работе с простыми сценами даже медленный 3D-ускоритель позволяет отслеживать редактирование анимации непосредственно в окне проекции в режиме тонированной раскраски. Но если в сцене находится слишком много объектов и, кроме того, включено аппаратное размещение текстур, то скорость реагирования сильно снижается. Обычно это не составляет проблемы. В конце концов, можно подождать, пока процесс завершится, или переключиться в режим каркасного отображения.
Но для проверки скорости анимации нужно каким-то образом посмотреть на ее воспроизведение в реальном времени. В Maya для этой цели служит модуль Playblast (Проигрыватель). Для его вызова используйте команду меню оперативного доступа Window › Playblast (Окно › Проигрыватель). Этот инструмент использует видеокарту для записи в буфер всех кадров анимации. Затем можно посмотреть на полученный результат и решить, устраивает ли он вас.
Визуализация анимации
Когда все готово для визуализации законченной анимации, нужно открыть окно диалога Render Globals (Общие параметры визуализации). Для обработки набора кадров применяется функция пакетной визуализации, которая использует настройки, сделанные вами в окне диалога Render Globals (Общие параметры визуализации). Его можно открыть, нажав кнопку Render the current frame (Визуализация текущего кадра) строки состояния или же выбрав в меню оперативного доступа команду Window › Rendering Editors › Render Globals (Окно › Редакторы визуализации › Общие параметры визуализации).
Общие параметры визуализации
Окно диалога Render Globals (Общие параметры визуализации), показанное на рис. 11.5, на первый взгляд может показаться перенасыщенным параметрами, но вам нужно помнить только несколько ключевых разделов.
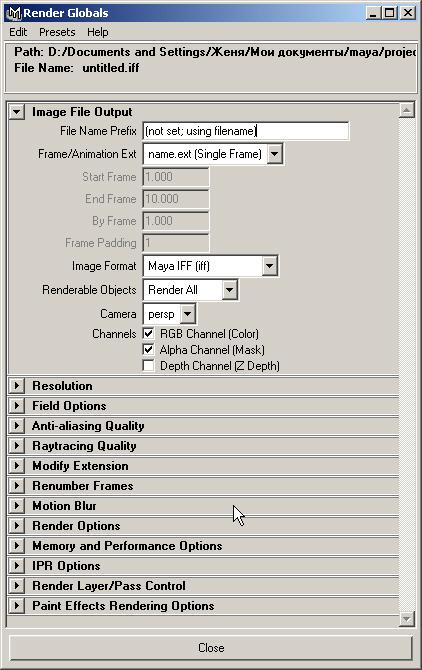
Рис. 11.5. Окно диалога Render Globals служит для задания параметров визуализации
Если требуется запускать визуализацию автоматически, то необходимо убедиться, что в разделе Image File Output (Выходной файл) все настроено правильно. В общем случае желательно, чтобы новая визуализация не записывалась поверх предыдущей, поэтому необходимо сохранять их в разных файлах. Если этого не сделать, запись будет произведена в файл, расположенный в папке images вашего проекта. Поля, находящиеся под полем Frame/Animation Ext (Расширение имени файла/Нумерация кадров анимации), становятся доступными при выборе для итогового файла формата фильма или же нумерованных расширений файлов. Вы получите возможность указывать начальный и конечный кадры анимации. По умолчанию число таких кадров равно 10, что соответствует очень короткому фильму. В предыдущем упражнении необходимо было бы изменить значение параметра End Frame (Конечный кадр) на 300, а значение параметра Start Frame (Начальный кадр) – на 0. Раскрывающийся список Image Format (Формат изображения) позволяет выбрать для результата визуализации подходящий формат. Обзор возможных форматов был дан в главе 1.
— Регулярная проверка качества ссылок по более чем 100 показателям и ежедневный пересчет показателей качества проекта.
— Все известные форматы ссылок: арендные ссылки, вечные ссылки, публикации (упоминания, мнения, отзывы, статьи, пресс-релизы).
— SeoHammer покажет, где рост или падение, а также запросы, на которые нужно обратить внимание.
SeoHammer еще предоставляет технологию Буст, она ускоряет продвижение в десятки раз, а первые результаты появляются уже в течение первых 7 дней. Зарегистрироваться и Начать продвижение
В разделе Resolution (Разрешение) устанавливается размер выходного изображения. Можно использовать раскрывающийся список Presets (Предустановленные значения) для выбора одного из заранее заданных разрешений. Для тестовой визуализации значение этого параметра обычно равно 320x240. Если итоговое изображение предназначено для печати, то желательно сделать его ширину равной 2000 пикселам или больше. Максимально возможный размер изображения определяется объемом оперативной памяти вашего компьютера. Величину параметра Pixel Aspect Ratio (Пропорцию пиксела), задающего отношение высоты пиксела к его ширине, оставьте равной 1.
Параметры раздела Anti-aliasing Quality (Качество сглаживания) оказывают непосредственное влияние на скорость визуализации и качество изображения. Без сглаживания края объектов приобретают ступенчатую структуру, особенно заметную при высокой контрастности цветов пересекающихся друг с другом элементов изображения. Для тестовой визуализации можно оставить значение этого параметра небольшим, так как его увеличение приводит к замедлению данного процесса. Соответственно, выберите в раскрывающемся списке Presets (Предустановленные значения) вариант Preview Quality (Эскизное качество). Для итоговой визуализации используйте вариант Production Quality (Высокое качество).
В разделе Raytracing (Трассирование) настраиваются параметры эффектов отражения, преломления и теней, которые должны появиться в итоговой картинке. По умолчанию трассирование отключено, так как оно сильно замедляет процесс визуализации. Числа в полях Reflections (Отражение), Refractions (Преломления) и Shadows (Тени) определяют глубину трассирования, то есть число возможных отражений луча от поверхностей объектов, после которого он еще способен формировать указанные эффекты. Когда луч света сталкивается с поверхностью отражающего или преломляющего объекта, он рикошетирует обратно. Если число отскоков луча превосходит значение одного из вышеуказанных параметров, соответствующий эффект не возникает. Это позволяет сэкономить массу времени при визуализации таких сцен, как, например, зеркальный зал, потому что в противном случае луч отражался бы от поверхностей бесконечно.
