Упражнение. Создаем камеру в сцене с домом.
Теперь пришла пора применить знания, полученные в предыдущих разделах, и создать камеру для сцены с домом монстра. Вы можете продолжить работу над сценой, полученной в главе 10, или загрузить файл ch11tut02start.mb.
Создание траектории
Для создания траектории движения будет использован метод, с которым вы уже познакомились в главе 4. При всей его простоте он дает потрясающие возможности управления положением камеры и скоростью ее движения в процессе воспроизведения анимации. Мы попытаемся имитировать съемку с операторского крана, применяемую при создании настоящего кино.
- Для начала необходимо решить, что именно должно быть видно в окно камеры при ее перемещении. Мы расположим камеру в некотором отдалении, и она постепенно начнет двигаться по направлению к дому. Для правильной ориентации камеры и пути в сцене должны присутствовать опорная плоскость и схематичное представление дома. Оставьте видимыми только слои GroundL и OuterWallsL, чтобы ускорить обсчет сцены и освободить рабочее пространство.
Совет
Для максимального упрощения сцены оставляйте в ней только слои, необходимые для выполнения текущей процедуры. - Теперь нужно выбрать компоновку окон проекции, при которой удобнее всего работать над анимацией камеры. Для начала нажмите клавишу Пробел и перейдите в стандартное четырехоконное представление. Источники света видны во всех окнах проекции, но в данный момент они не представляют для нас интереса, поэтому выберите в меню оперативного доступа команду Display › Hide › Lights (Отображение › Скрыть › Источники света).
- Проверим, где расположены плоскости отсечки для различных камер. Если вы видите, что в одном из окон проекции видна только часть сцены, значит, нужно изменить положение плоскости отсечки. Откройте окно диалога Attribute Editor (Редактор атрибутов) для камеры, создающей данную проекцию, выбрав в меню окна View (Вид) команду Attribute Editor (Редактор атрибутов камеры). В разделе Camera Attributes (Параметры камеры) введите в поле Far Clip Plane (Дальняя плоскость отсечки) значение 10 000, которое должно быть вполне удовлетворительным для выполнения этого упражнения.
Примечание
Для более эффективной работы камеры должны иметь ближнюю и дальнюю плоскости отсечки. В окне проекции отображается только участок сцены, находящийся между этими плоскостями. В Maya параметр Far Clip Plane (Дальняя плоскость отсечки) по умолчанию имеет значение 1000 единиц, что для большинства сцен является недостаточным. Если вид в окне проекции кажется вам странным или некоторые объекты оказываются невидимыми, проверьте, нельзя ли решить эту проблему, изменив указанный параметр. Камеры, создающие проекции Side (Вид сбоку). Top (Вид сверху) и Front (Вид спереди), также имеют плоскости отсечки. - Сделайте так, чтобы в каждом из окон проекции можно было наблюдать как можно большее количество опорной поверхности. Если в данный момент координатная сетка является видимой, выберите в меню оперативного доступа команду Display › Grid (Отображение › Сетка).
Внимание
Если нажать комбинацию клавиш SHIFT + А, чтобы уместить все объекты сцены в границах окон проекции, или нажать клавишу f, чтобы сфокусироваться на опорной плоскости, может случиться так, что все объекты исчезнут. Эта проблема связана с размером опорной плоскости – камера отодвигается так далеко, что они оказываются за границей одной из плоскостей отсечки. Можно вернуть сцену к предыдущему состоянию, нажав клавишу [. - Разверните окно проекции Front (Вид спереди) на весь экран. В контекстном меню, вызываемом с помощью клавиатурной комбинации CTRL + C, щелкните на квадратике, расположенном справа от команды CV Curve (Управляющие точки кривой). Убедитесь, что переключатель Curve Degree (Порядок кривой) стоит в положении 3 Cubic (Третий). Первую точку поместите над правым дальним углом опорной плоскости на высоте, примерно равной двойной высоте дома, то есть около 40 футов. Кривая должна идти с убывающим наклоном, постепенно спускаясь к плоскости и дому, не опускаясь, правда, ниже высоты 5 или 6 футов. Используйте рис. 11.7 в качестве опорного изображения. Помните, что кривая появляется только после создания первых четырех точек. На рис. 11.7 для ее построения были использованы двенадцать точек. При желании в дальнейшем ее форма может быть изменена.
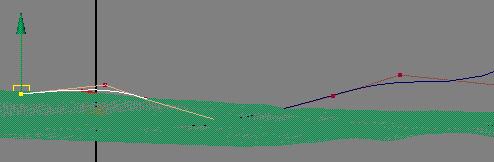
Рис. 11.7. Кривая, которая будет использоваться в качестве пути анимации - Созданная кривая в окне проекции Top (Вид сверху) выглядит совершенно прямой. Чтобы сделать движение камеры более интересным, сделаем траекторию зигзагообразной. Нажмите клавишу Пробел для перехода к стандартной четырехоконной конфигурации и в окне проекции Top (Вид сверху) переместите часть управляющих точек. Для этого нужно перейти в режим выделения подобъектов, нажав клавишу F8. Используйте рис. 11.8 в качестве опорного изображения. В процессе перемещения управляющих точек постарайтесь не производить внезапных изменений направления кривой. Желательно, чтобы она оставалась гладкой.
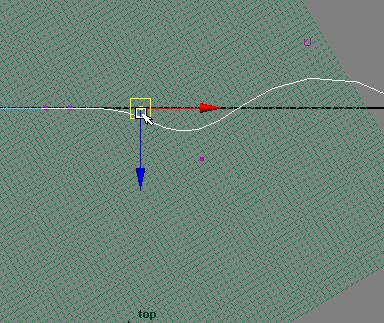
Рис. 11.8. Результат редактирования формы CV-кривой в окне проекции Top 1 - Сохраните сцену под именем ch11HouseCamera.mb.
