Просмотр анимации с помощью проигрывателя. Визуализация анимации.
Визуализация статичных изображений
При необходимости визуализации одного из окон проекции необходимо перевести его в активное состояние и выбрать в меню оперативного доступа команду Render › Render Current Frame (Визуализация › Визуализация текущего кадра). Настройки, заданные в окне диалога Render Globals (Общие параметры визуализации), определяют разрешение, сглаживание и эффекты, получаемые с помощью трассирования. При этом визуализируется только один кадр, который сохраняется во временном файле в папке image вашего проекта. После окончания визуализации можно сохранить полученный результат. Для этого нужно щелкнуть правой кнопкой мыши в любой точке окна Render View (Визуализатор) и выбрать в появившемся меню команду File › Save Image (Файл › Сохранить изображение).
Визуализированные и сохраненные изображения можно просматривать с помощью служебной программы FCheck (Контроль файлов), окно которой показано на рис. 11.6.
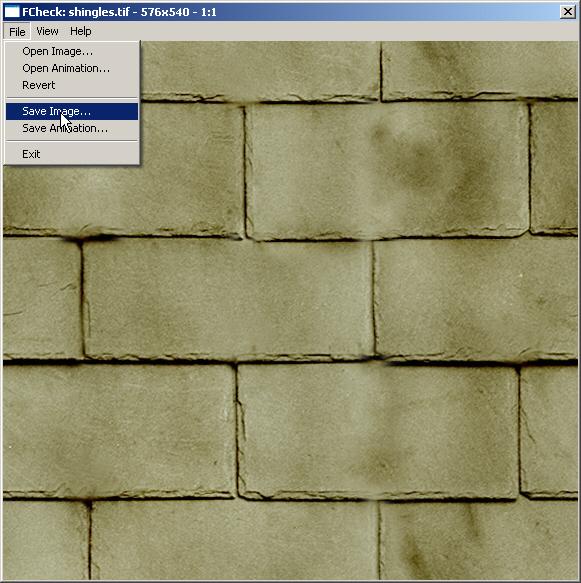
Рис. 11.6. Служебная программа FCheck используется для просмотра и редактирования итоговых изображений
С помощью этого инструмента можно просматривать большинство изображений и фильмов, а также осуществлять их преобразование к другим форматам. Он запускается с помощью команды Programs › Maya › FCheck (Программы › Maya › FCheck) меню, появляющегося при нажатии кнопки Start (Пуск) вашей операционной системы.
Подготовка к визуализации
Перед тем как запустить процесс визуализации, необходимо выполнить следующие действия:
- Сделать видимыми скрытые объекты, которые требуется включить в итоговое изображение.
- Сделать видимыми слои, которые требуется включить в итоговое изображение.
- В окне диалога Render Globals (Общие параметры визуализации) проверить заданные имя файла, диапазон файлов и формат изображения. Убедиться, что параметр Frame Padding (Количество цифр в номере кадра) совпадает с диапазоном кадров. К примеру, если число кадров, которые необходимо визуализировать, больше 100, но меньше 999, этот параметр должен быть равен 3.
- В окне диалога Render Globals (Общие параметры визуализации) проверить, какая именно проекция будет визуализироваться. При желании ее можно изменить в раскрывающемся списке Camera (Камера).
- Задать разрешение изображения и качество сглаживания.
- Если вы не собираетесь комбинировать между собой несколько кадров, убедиться, что флажки Alpha Channel (Альфа-канал) и Depth Channel (Канал глубины) сняты.
- Проверить расположенный в верхней части окна маршрут доступа к папке, в которой будет сохранен файл. Убедиться, что на диске достаточно места для большой картинки или длинного фильма. Если нужно сохранить файл в другой папке, следует выбрать команду Change Project Image Directory (Изменить положение папки images проекта) меню Edit (Правка) окна диалога Render Globals (Общие параметры визуализации). Появится окно диалога Edit Project (Редактирование проекта), в котором можно будет изменить маршрут доступа.
Теперь можно закрыть окно диалога Render Globals (Общие параметры визуализации) и выбрать в меню оперативного доступа команду Render › Batch Render (Визуализация › Пакетная визуализация), чтобы начать процесс обсчета кадров. При этом можно продолжить работу с программой, но в большинстве случаев визуализация требует настолько большого количества ресурсов, что выполнение всех прочих операций крайне замедляется.
