Окна диалога Multilister и Hypershade
В то время как окна диалога Outliner (Структура) и Hypergraph (Просмотр структуры) содержат список объектов сцены, окна диалога Multilister (Список узлов) и Hypershade (Редактор узлов) предназначены для отображения списка текстур и материалов. Материалы нужны, чтобы придать поверхностям создаваемых в виртуальном пространстве объектов сходство с объектами из реального мира.
Окна диалога Multi-lister (Список узлов) и Hypershade (Редактор узлов) позволяют создавать и редактировать материалы, а также назначать их объектам сцены. Преимущества каждого из них и их выбор в конкретной ситуации в основном зависят от личных предпочтений пользователя.
Примечание
Для создания материалов в Maya используются узлы визуализации. Именно они определяют окончательный вид материала. Часто для получения определенного эффекта требуется создавать целые сети таких узлов.
Окно диалога Multilister
Окно диалога Multilister (Список узлов) (рис. 2.16) вызывается одноименной командой меню Window › Rendering Editor (Окно › Редакторы визуализации). Как легко догадаться по его имени, это окно содержит список имеющихся в сцене материалов, а также источников света и камер в табличном формате. Все материалы находятся на соответствующих вкладках в виде именованных пиктограмм.
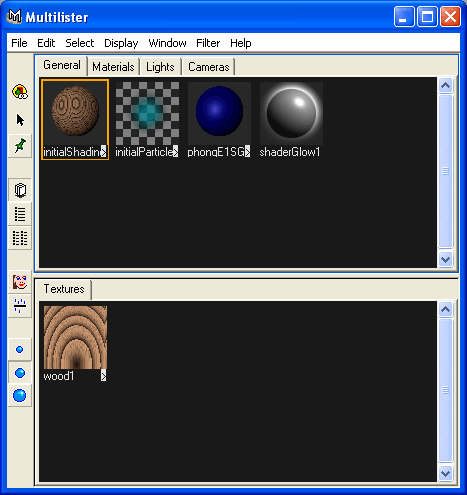
Рис. 2.16. Окно диалога Multilister
Чтобы изменить имя узла, нужно щелкнуть на нем два раза и ввести новый вариант. Еще раз напоминаю о том, что присвоение значимых имен всем элементам сцены, в том числе и материалам, положительно влияет на эффективность выполнения проекта, особенно в случае групповой работы над ним.
Щелчок на любой из пиктограмм приводит к выделению соответствующего материала, а двойной щелчок открывает для него окно диалога Attribute Editor (Редактор атрибутов). Команда назначения материала объекту или объектам находится в меню окна диалога Multilister (Список узлов), а также в контекстном меню, вызываемом щелчком на пиктограмме правой кнопкой мыши.
Окно диалога Multilister (Список узлов) разделено на две части. В каждой из них вы можете выбрать отображаемый тип узла материала/визуализации. По умолчанию все содержащиеся в сцене материалы показаны в верхней части окна на вкладке General (Общие). При этом узлы материалов, источников света и камер находятся на соответствующих вкладках. Нижняя часть окна обычно зарезервирована под доступные для использования или соединенные с материалами узлы текстуры.
Совет
Верхняя и нижняя части окна диалога Multilister (Список узлов) настраиваются с помощью команд меню Display (Отображение) и Filter (Фильтры).
— Регулярная проверка качества ссылок по более чем 100 показателям и ежедневный пересчет показателей качества проекта.
— Все известные форматы ссылок: арендные ссылки, вечные ссылки, публикации (упоминания, мнения, отзывы, статьи, пресс-релизы).
— SeoHammer покажет, где рост или падение, а также запросы, на которые нужно обратить внимание.
SeoHammer еще предоставляет технологию Буст, она ускоряет продвижение в десятки раз, а первые результаты появляются уже в течение первых 7 дней. Зарегистрироваться и Начать продвижение
Окно диалога Multilister (Список узлов) превосходно подходит для просмотра материалов и источников света, но недостаточно удобно для их редактирования. Поэтому пользователи предпочитают работать с окном диалога Hypershade (Редактор узлов).
