Экскурсия 2А: Использование палитры Tools
Инструмент Magnifying Glass (Лупа)
- Выберите инструмент Magnifying Glass. Если вы наведете курсор инструмента на рабочую область или сцену, то внутри курсора появится значок "плюс" (+), как показано на рис. 2.16.

Рис. 2.16. Инструмент Magnifying Glass со значком "плюс" внутри курсора, показывающим возможность увеличить размеры сцены с его помощью
- Значок "плюс" (+) показывает, что с помощью инструмента можно увеличить размеры сцены и облегчить просмотр спрайтов на сцене. Попробуйте сделать это, щелкнув инструментом рядом с изображением НЛО, как показано на рис. 2.17.
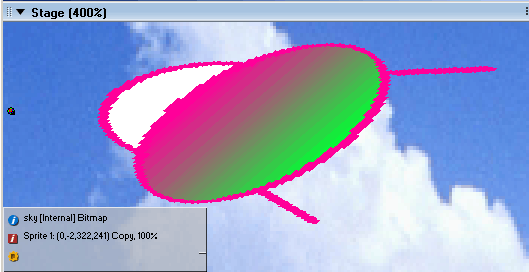
Рис. 2.17. Щелкните инструментом Magnifying Glass рядом со спрайтом (изображением НЛО) на сцене
- Вы увидите, как спрайт и сцена увеличились до масштаба 100%. Увеличение происходит вокруг центральной точки экрана, по которой вы щелкаете инструментом Magnifying Glass. В нашем случае – это точка рядом со спрайтом НЛО. Щелкните инструментом Magnifying Glass снова. Теперь вы видите установку масштаба 200%.
- Попробуем сделать обратное. Hажмите и удерживайте клавишу ALT. Вы увидите, что внутри курсора инструмента Magnifying Glass появился значок "минус" (-), как показано на рис. 2.18.
- Значок "минус" (-) показывает, что с помощью инструмента можно уменьшить размеры сцены. Щелкните инструментом Magnifying Glass по сцене. Установится масштаб 100%. Щелкните снова. Теперь масштаб станет равным 50%.

Рис. 2.18. Инструмент Magnifying Glass со значком "минус" внутри курсора, показывающим возможность уменьшить размеры сцены с его помощью
Быстрый переход
Вы можете также использовать клавиши быстрого перехода для изменения масштаба сцены.
Маc:
- Увеличение: Cmd + =
- Уменьшение: Cmd + -
PC:
- Увеличение: CTRL + =
- Уменьшение: CTRL + -
Для автоматической установки масштаба 100% дважды щелкните по инструменту Magnifying Glass на панели Tools.
Перейдем теперь к следующему инструменту и начнем работать с созданным нами информационным материалом.
