Экскурсия 8А: Изучение цветовых палитр
- Давайте пойдем чуть дальше в создании палитры с индивидуальными настройками и вручную изменим цвета такой палитры.
- Откройте окно Color Palette, выбрав Window › Color Palettes, а затем щелкните по кнопке Select Used Colors (Выбор Используемых Цветов) в окне Color Palette.
- Теперь откроется диалоговое окно с приглашением выбрать цвета из текущего элемента труппы.
- Щелкните по кнопке Select Used Colors в диалоговом окне (см. рис. 8.5). Эта функция выберет все цвета, используемые в текущем элементе труппы. В данном случае имеется только один цвет. Выбранный цвет теперь будет обозначен в окне Color Palette рамкой выделения.
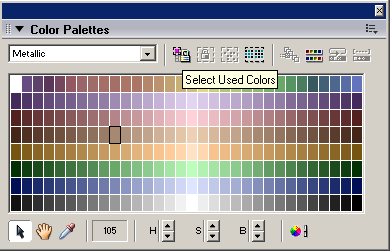
Рис. 8.5. Кнопка Select Used Colors
- Щелкните по кнопке Color Picker (Указатель Цвета) внизу справа. Теперь откроется диалоговое окно Create Palette (Создать Палитру) и пригласит вас выбрать имя для новой палитры, как показано на рис. 8.6. Если вы попытаетесь изменить палитру Director'а, то Director автоматически создаст новую палитру из той, с которой вы будете работать. Это будет цветовая палитра с индивидуальными настройками.
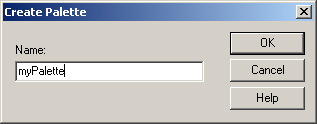
Рис. 8.6. Диалоговое окно Create Palette
- Напечатайте имя myPalette в поле Name диалогового окна и щелкните по кнопке ОК. Откроется новая цветовая палитра. Щелкните по кнопке ОК.
Чтобы посмотреть новую палитру, выберите myPalette из ниспадающего меню во все еще открытой цветовой палитре.
- Щелкните по Color Picker, выберите новый цвет в открывшейся палитре и щелкните по кнопке ОК. Закройте диалоговое окно Color Palette.
- Для обновления вашего графического изображения в соответствии с новой палитрой выберите вкладку Bitmap в Property Inspector (вам может понадобиться вначале щелкнуть по окну Cast), а затем выберите myPalette в ниспадающем меню Palette, как показано на рис. 8.7.
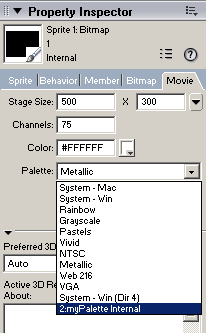
Рис. 8.7. Вкладка Bitmap в Property Inspector с выбранной в меню Palette опцией myPalette
- Сохраните вашу работу. Выберите File › Save, назовите ваш файл TourSA.dir и сохраните его в папке Save Wark на жестком диске вашего компьютера.
